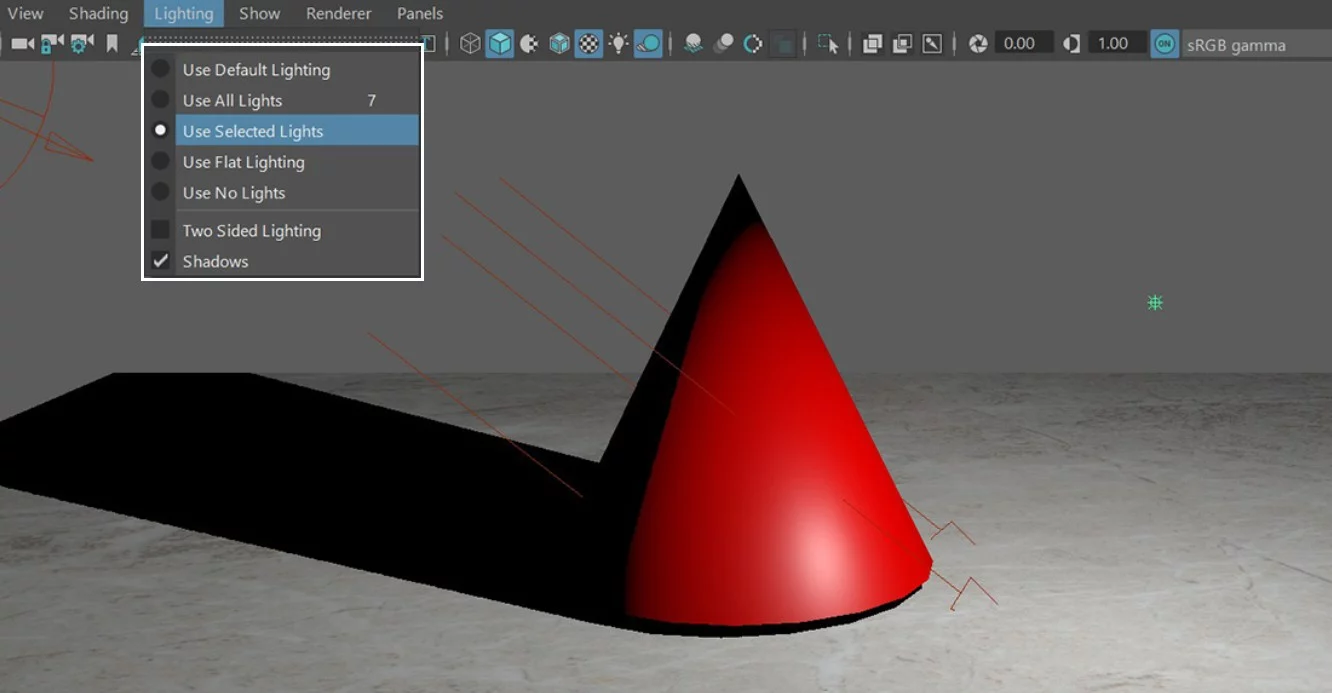今天我们来讲一下Maya灯光的照明方式。

我们先把这个照明窗口独立显示出来。

我们首先来看第一个Use Default Lighting,就是使用默认照明的意思。这个默认照明,我们也可以把他叫做完全照明。我们要知道,我们创建完场景之后,场景中是没有灯光的。这个默认灯光的作用就只是帮助我们看到场景中的物体对象,而它对于我们最终的渲染结果是没有任何影响的。

现在,我们在场景中分别创建一个平行光。

创建一个点光源。

再创建一个聚光灯。

我们来依次来看一下,下面的这几个灯光模式。
这个Use All Lights,是使用所有灯光的意思。我们选择它,就可以看到所有灯光交互的场景。

下图分别是平行光产生的投影,聚光灯产生的投影,点光源产生的投影。

这个Use Selected Lights,是使用选定灯光的意思。既然是选定选定,而我们现在并没有选定任何灯光,所以我们当选择,切换到这个照明模式之后,场景中就会变得一片漆黑。

只有当我们选择灯光之后,对应的灯光效果才会被启用。

当然这里可以选择单个,也可以选择多个灯光。

然后,我们来看下这个Use Flat Lighting,是使用平面照明的意思。既然是平面照明,那么它就不会产生阴影,这里,我们可以把它理解为这是一种环境光着色。

然后,这个是Use No Lights,是不使用灯光。换而言之,开启之后,我们整个照明系统都是被禁用的,什么环境光,着色都是不存在的。

然后,我们切换为默认照明模式,我们来看下这个Two Sided Lighting双面照明。

既然是双面照明,也就是我们模型外部内部都会被照明。当然现在这个模型是封闭的,我们看不到内部的情况。现在我把这两个面删除,我们就可以清楚的看到内部的情况。

假如我们取消双面照明,那么内部就会漆黑一片。

最后我们来看一下这个Shadows阴影,这个就不用多说了,我们可以切换到使用所有灯光模式下,在这里,我们可以决定是否显示灯光下的阴影,它和我们快捷视图栏的这个阴影按钮是相对应的。

好了,关于Maya灯光的照明方式就讲到这里。