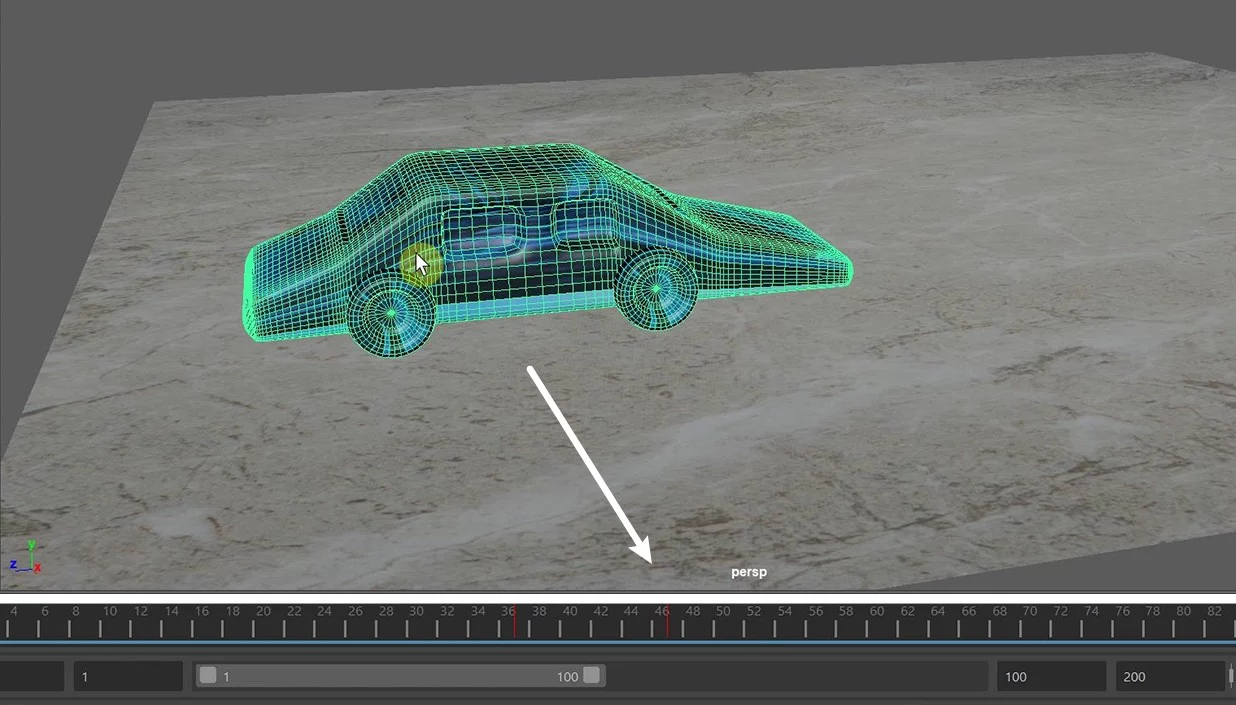Maya的动画控制区在Maya中非常重要,这里面,我们可以非常方便的进行关键帧的设置和调节。

第一个:时间滑块,它的主要作用是用于控制播放范围、关键帧以及受控的关键点。时间滑块上的红色标记是我们设置的关键帧,我们使用鼠标在时间滑块上,点击帧的序号,可以跳转到指定帧动画。使用鼠标拖动,可以控制动画,向前或者向后预览动画。

时间滑块后面的这个编辑框,是设置当前的时间帧,我们可以直接输入对应的帧序号,也可以直接在时间滑块上点击对应的帧序号,都可以实现设置当前的时间帧。

第二个:动画控制区按钮,因为他们是相对称的功能关系,所以从中间往两边来介绍。
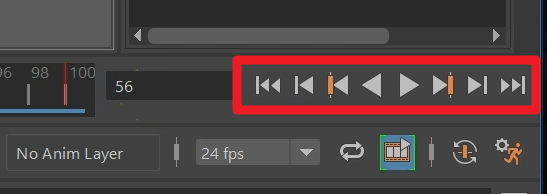
这个是向后播放
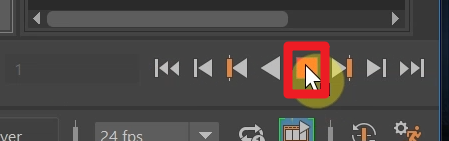
这个是向前播放
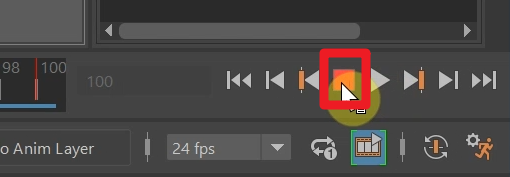
这个是前进到下一个关键帧
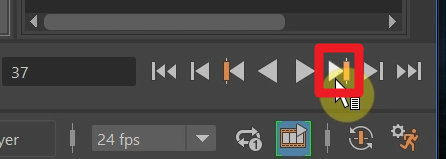
这个是后退到上一个关键帧
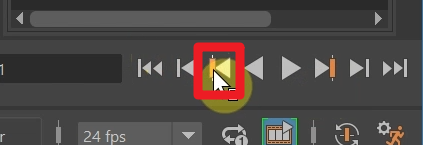
这个是前进一帧
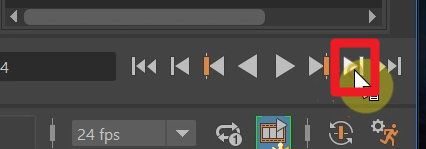
这个是后退一帧
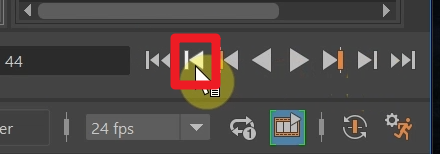
这个是跳转至帧范围结尾的最后一帧
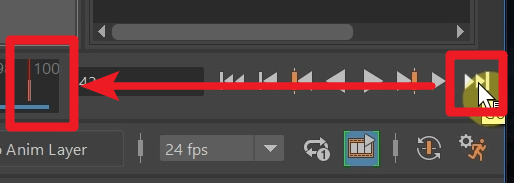
这个是跳转至帧范围开头的起点
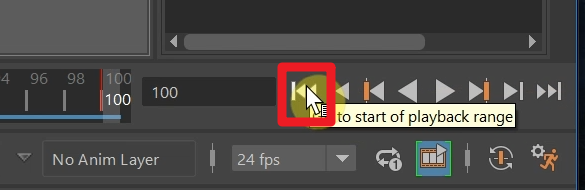
第三个:范围滑块,它是用于控制上面“时间滑块”中的播放范围。

下面分别是动画开始的时间帧和动画结束的时间帧,这两个参数是决定了整个动画帧的总范围。

在这个场景中,我们默认范围是1到200帧,而下面的这个是动画开始播放的时间帧和动画结束播放的时间帧范围(1到100帧)。

这两个参数,就是相当于,从总范围中选择一段作为播放范围。在这个场景中,我们就是从总范围(1到200帧)当中选择(1到100帧)作为播放范围。

同时,关于设置开始播放和结束播放的时间帧,我们还可以拖动时间滑块任意一端,就可以很方便的设置播放范围。

至于后面的这个是动画层菜单和角色层菜单,是在复杂交互场景中,才会用所用到的功能。
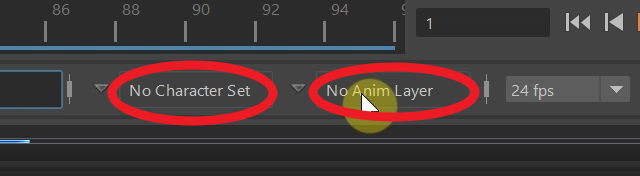
第四个:播放选项,这个是帧速率,也就我们通常所说的fps,我们可以根据自己的需要设置帧速率,而平时我们使用的标准帧速率为24帧/s。
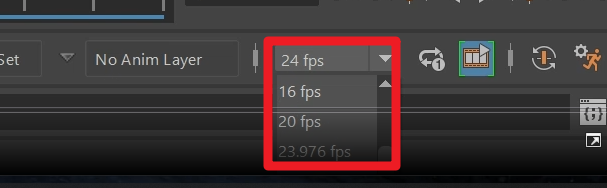
后面的这个是动画播放状态,当前这个图标是播放一次,也就是播放到最后一帧就自动停止。
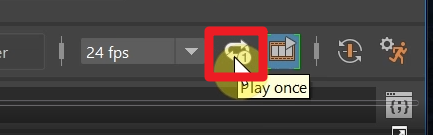
我们点击图标切换播放状态,当前这个图标是往返循环,意思就是向前和向后循环播放。
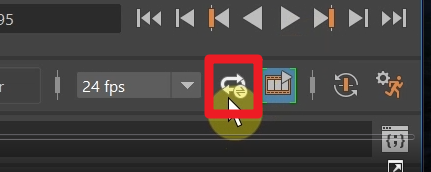
我们再次点击切换,当前这个图标是连续循环,这和我们听歌时候的单曲循环是一样的原理。
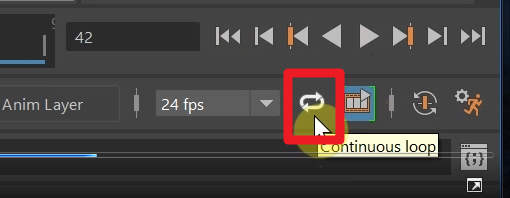
然后,后面的这个是缓存播放,用于查看我们对动画所做的更改,而并不需要再次创建播放预览。默认是开启状态,我们可以在时间滑块底下看到蓝色的部分。

最后的这两个分别是自动关键帧和时间滑块首选项,因为是认识界面,所以这里只做了解,我们在后面的案例中,再做具体分析。
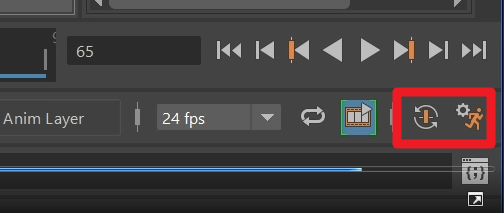
好了,Maya动画控制区就讲到这里。