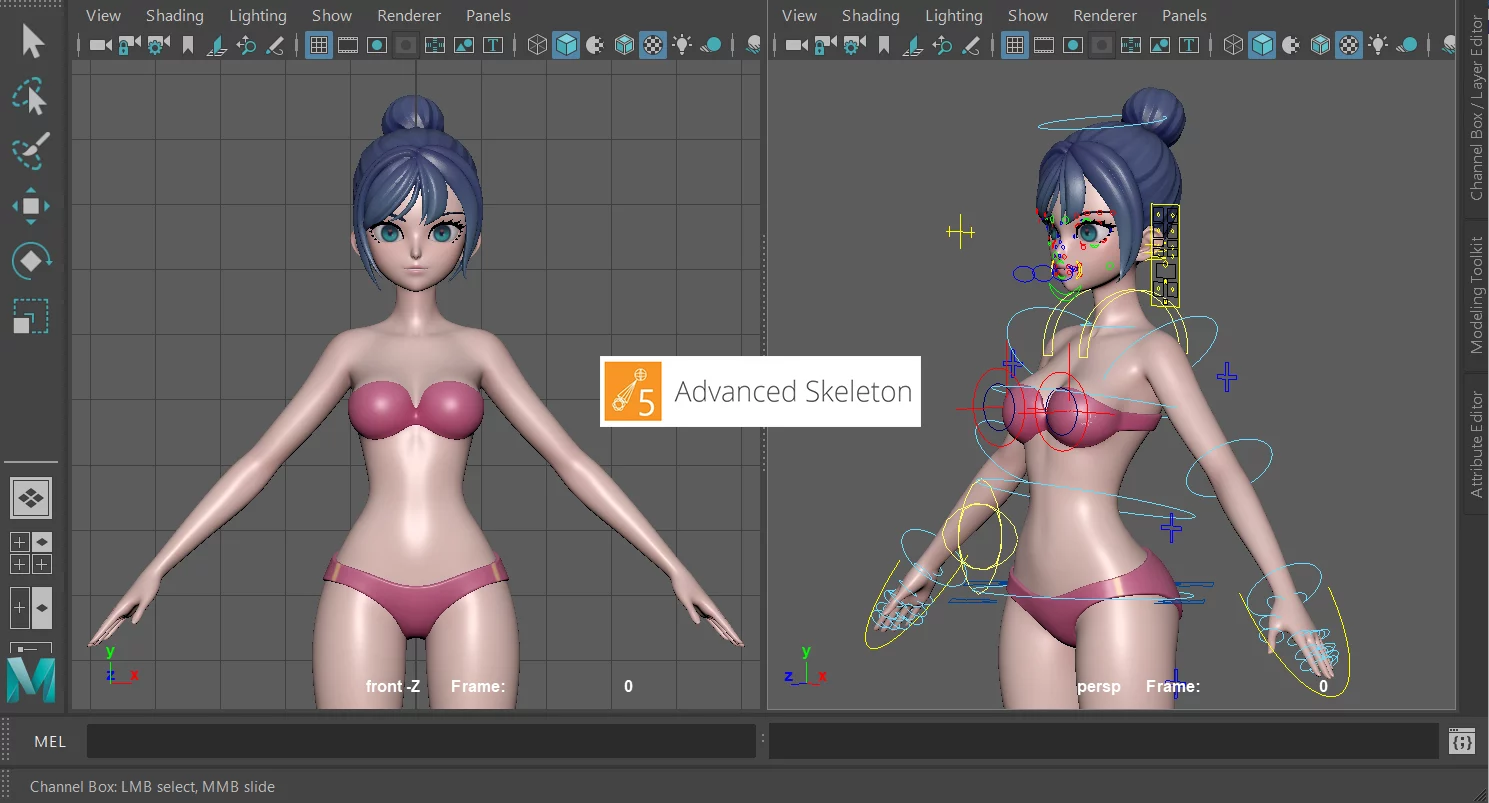1.身体绑定教程:https://youtu.be/EZPkVhTf2jw
2.乳房绑定教程:https://youtu.be/OR6ojxL1Sio
3.面部绑定教程:https://youtu.be/I-RuOuUBs9o
Advanced Skeleton 5 插件介绍:这个插件完美支持maya,完全免费,可以创建具有无限身体配置、3 个头、5 条腿、100 个手指的装备,什么都可以。不仅是生物,你还可以装备道具,载具,以及任何东西。您可以随时从高级骨架返回适合骨架,进行更改并重建。
本期女性角色的绑定教程,主要分为三部分。包括人体,胸部(乳房),面部的绑定。这些呢,我都会逐一做一个演示,那么关于权重,一直是大家头疼的问题。所以在这个教程当中,我会结合自己的实践经验,尽可能用最简单的方法,让大家得到一个能够正常做动画的绑定模型。