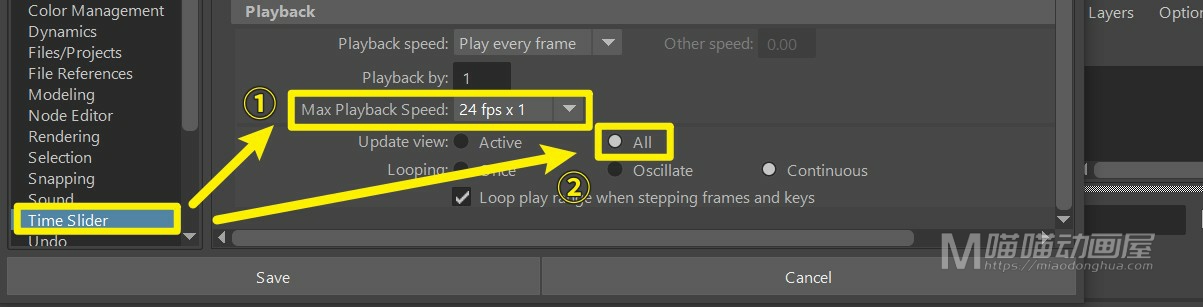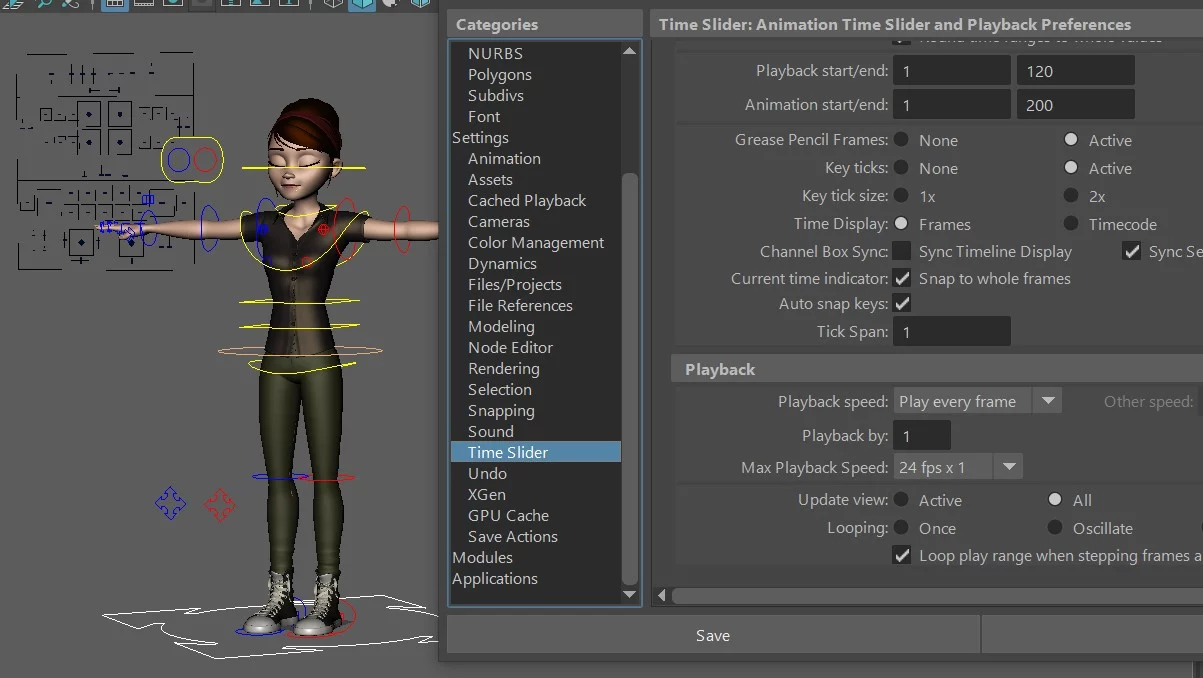(1)开启自动K帧:只要在控制器或者对象上K了帧,后续对象发生变化,软件会自动帮我们K帧记录。
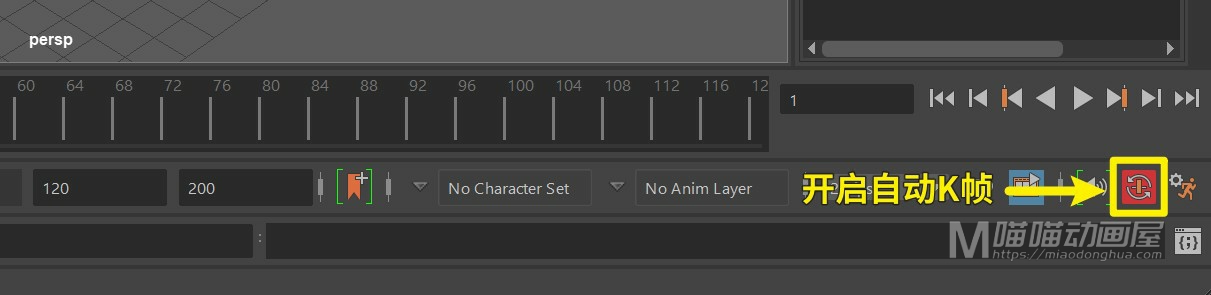
(2)屏蔽选择骨骼和表面:做动画的时候,我们只操作控制器,这样能有效的防止误选骨骼或者表面。

(3)设置时间滑块的高度:默认的高度太窄,不利于我们对帧进行操作。
注意:当前为Maya2020版本,早期的Maya版本没办法手动调整高度,需要在时间滑块中选择Height高度倍数。

(4)设置无限制撤销:做动画一旦出错,离不开撤销操作,默认的有限制的50步是远远不够的。

(5)最大回放速度一般设置为24fps*1,除非项目有要求;更新视图设置为全部更新。