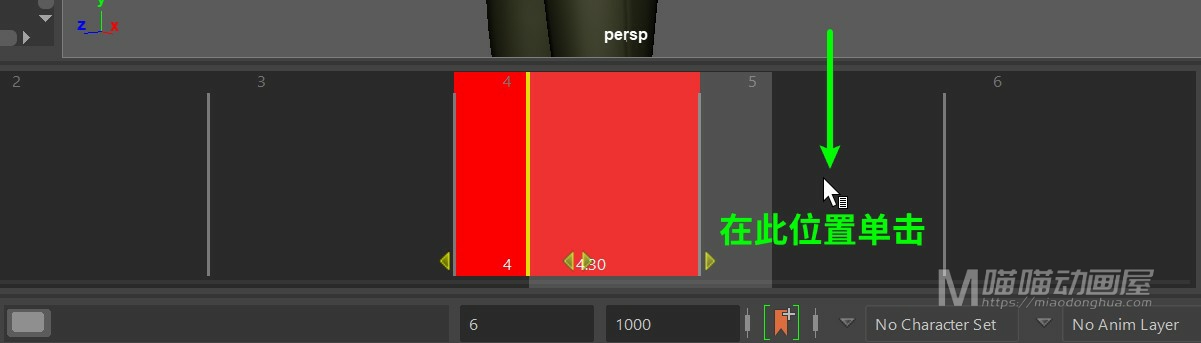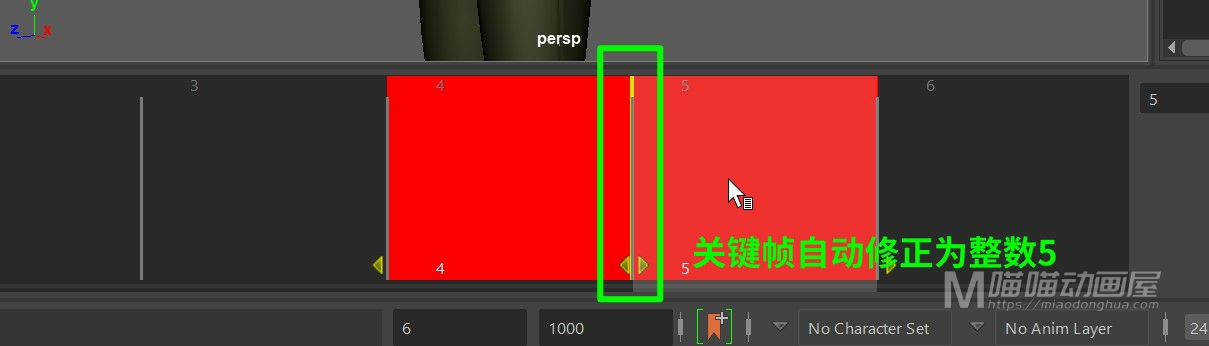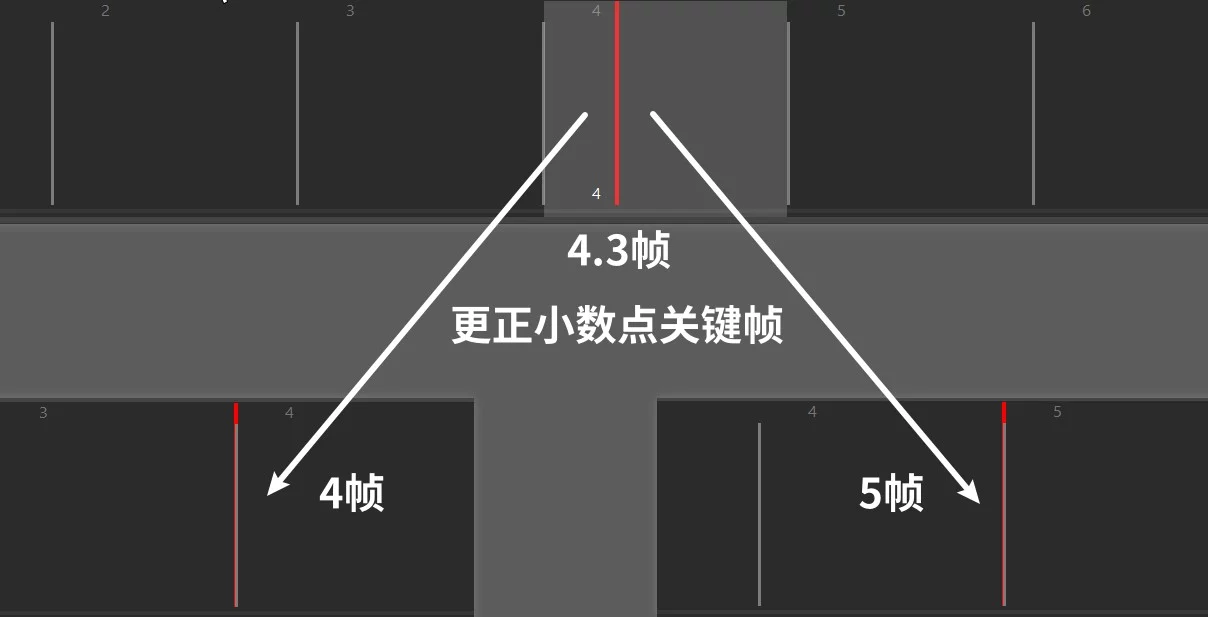那么在Maya当中,我们经常会因为一些不当的操作导致关键帧出现小数点。那么即便我们可以在设置>>时间滑块>>Tick Span跨度修改为1,以此来避免出现小数点帧。但是却并不能帮助我们修正小数点关键帧的问题,下面我们具体来看下如何将小数点帧更正为整数帧。
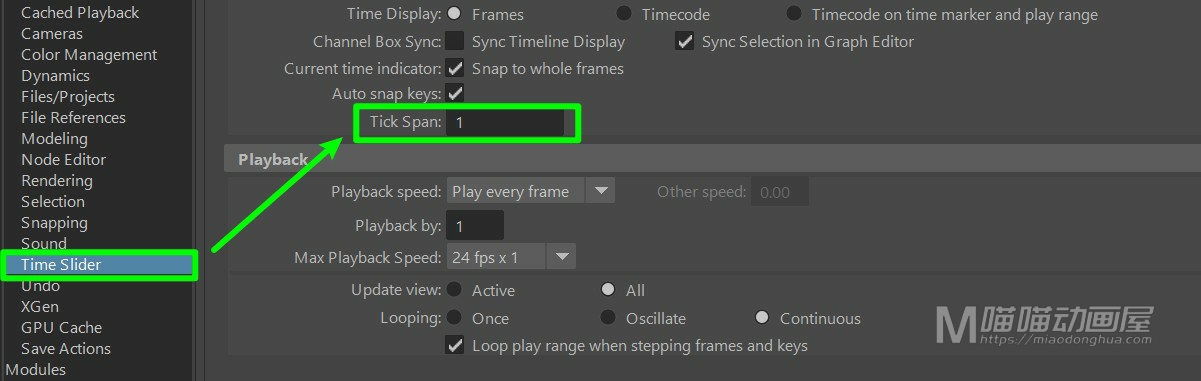
例如,我们当前的关键帧为4.3,我们要将其修改为整数4帧或者5帧。
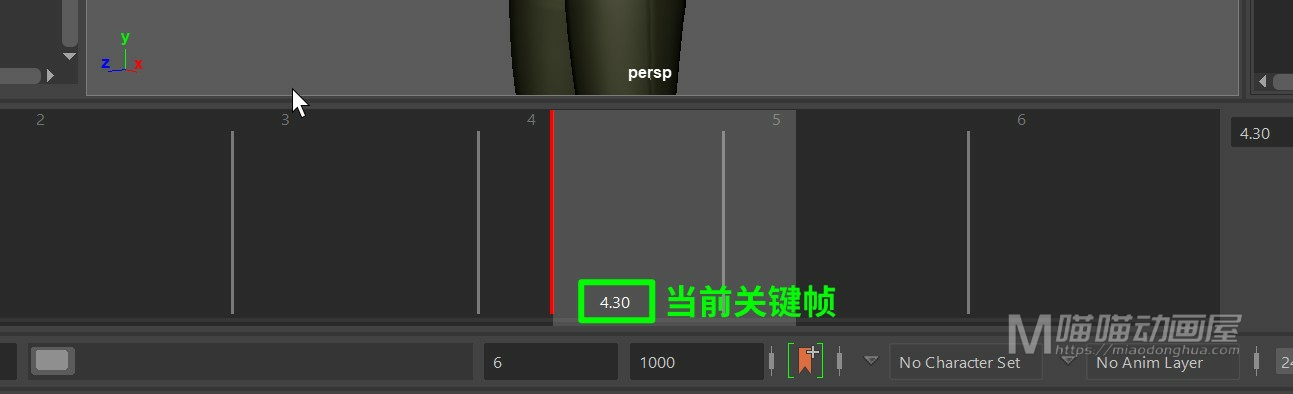
我们只需按住Shift键,在第4帧和第5帧之间任意位置,左键单击选择关键帧。
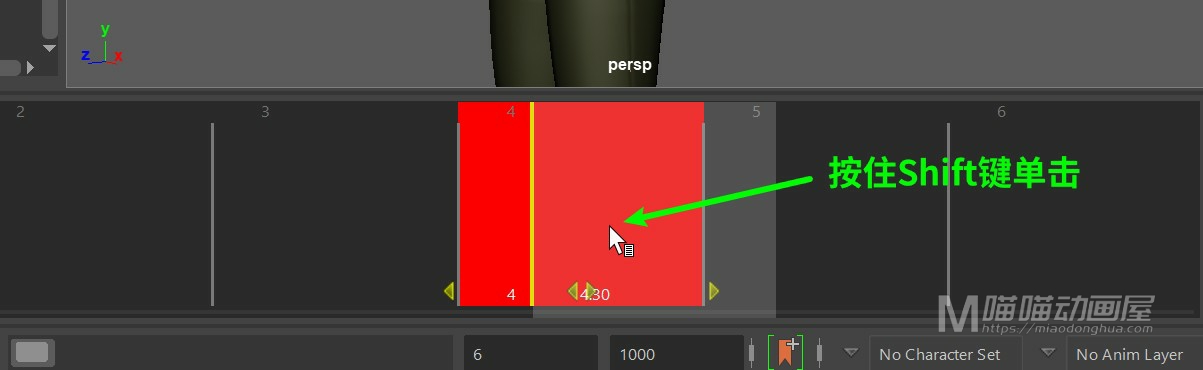
接着,关键操作来了。
如果要修改为第4帧,我们就在第3帧和第4帧之间任意位置单击。
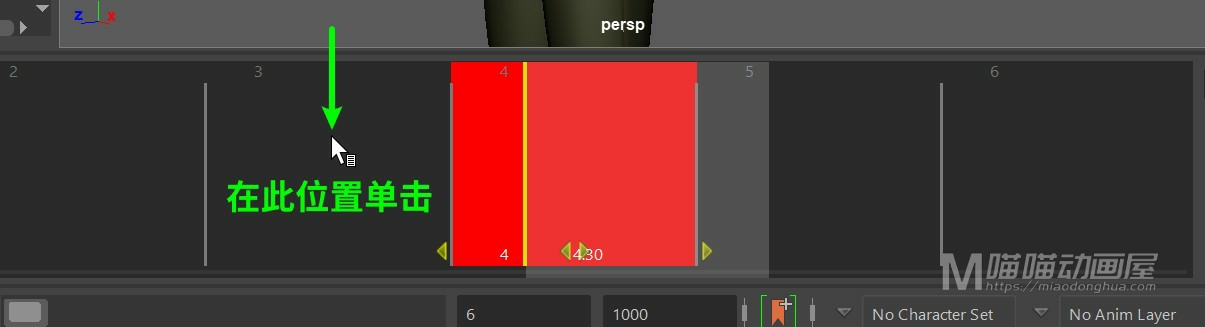

如果要修改为第5帧,我们就在第5帧和第6帧之间任意位置单击。