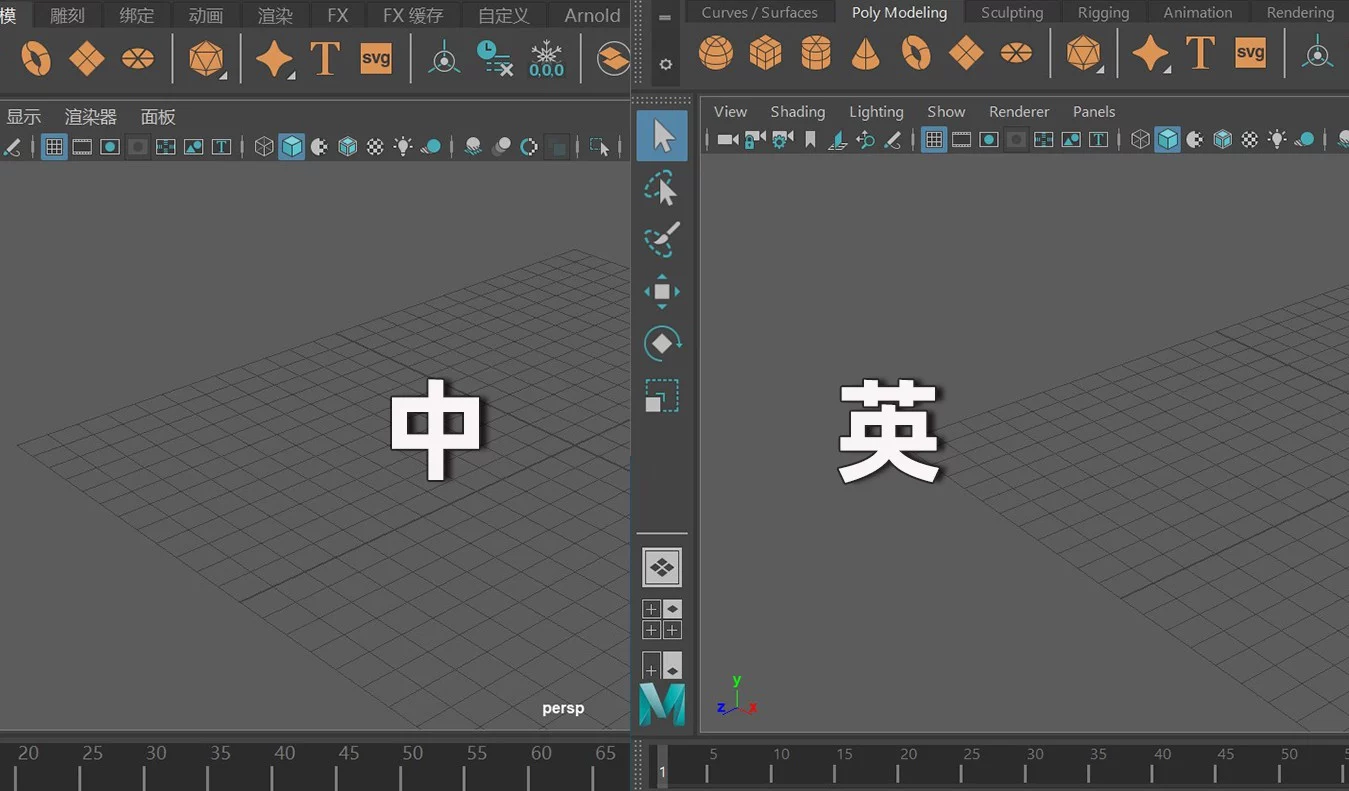今天我们简单来说下Maya的中英文切换,首先我们在Maya图标上右键打开【文件所在位置】。
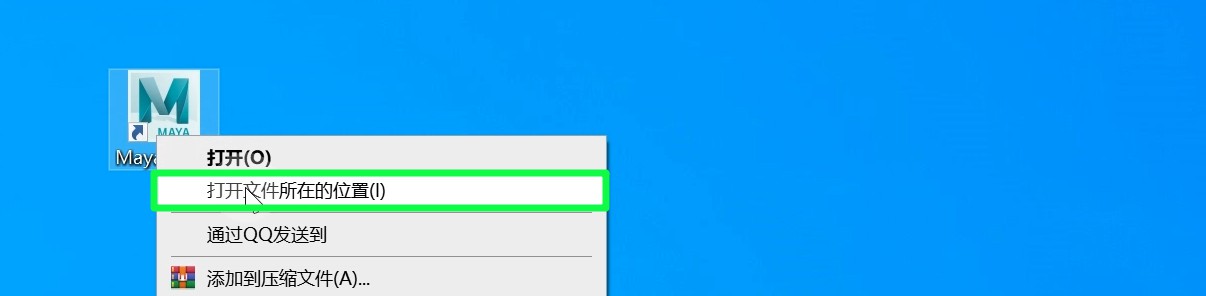
我们点击退回到Maya的安装目录,然后我们打开这个【resources文件夹】。
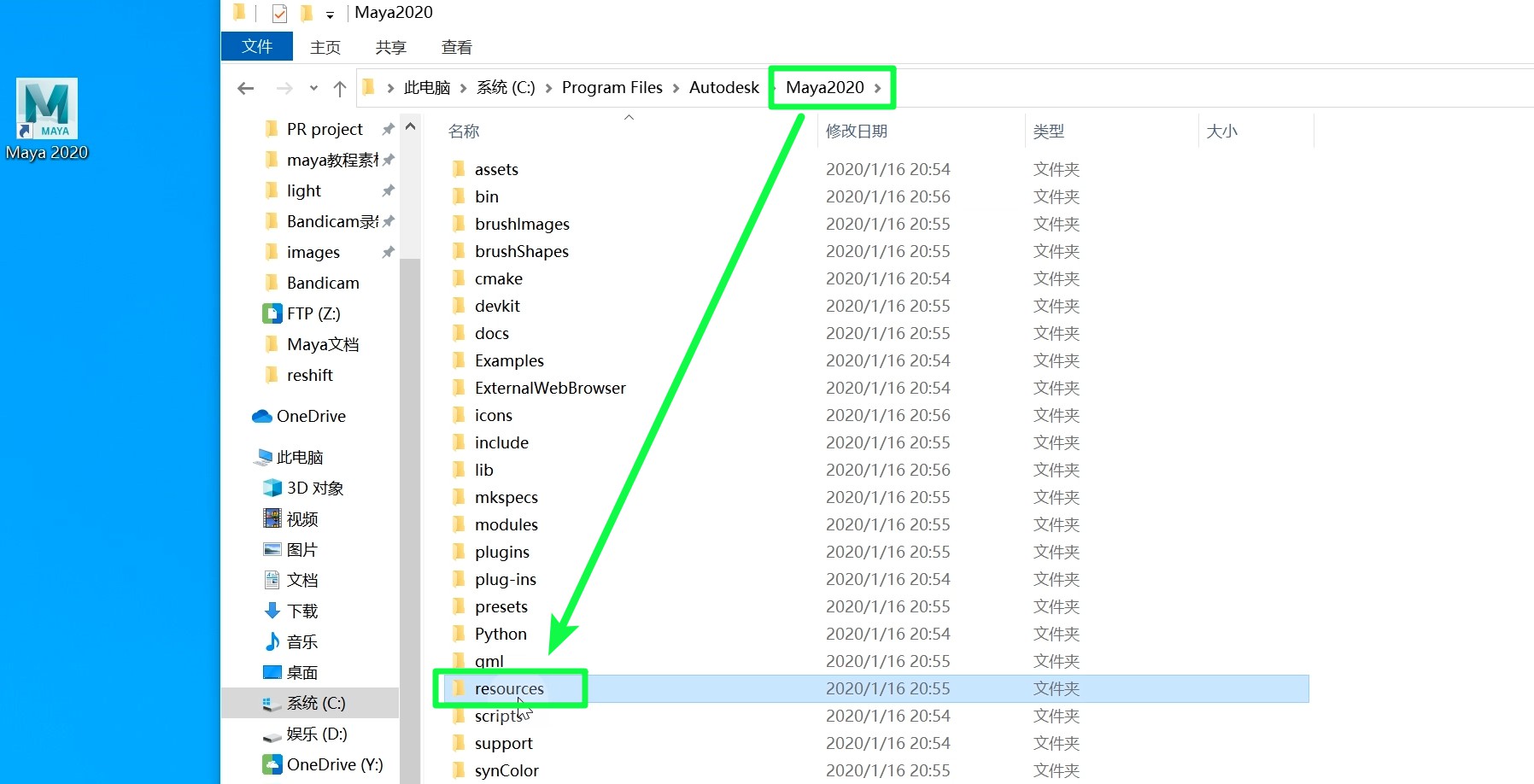
接着我们再打开这个【l10n文件夹】。
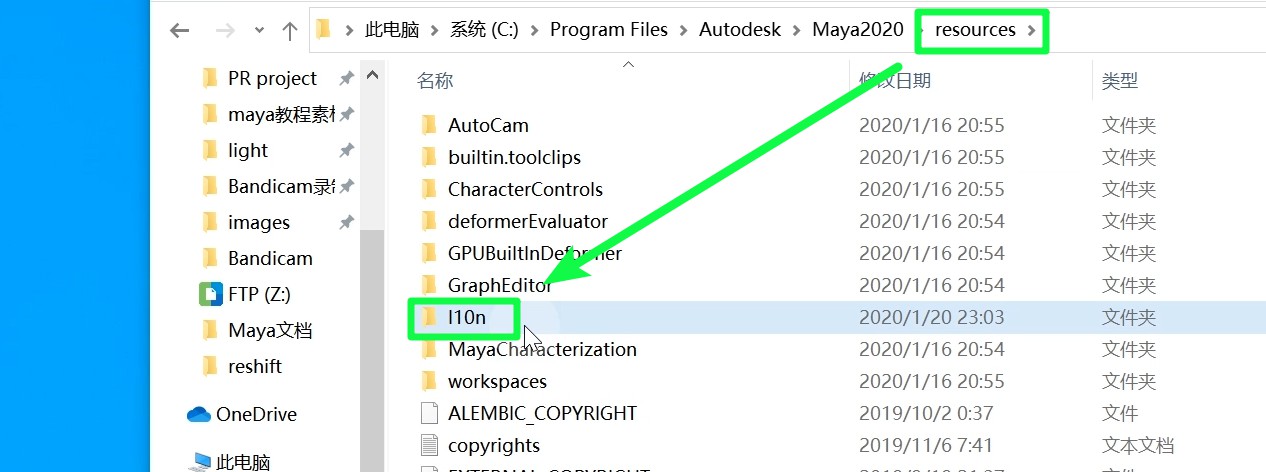
那么如果我们当前使用的是中文版,这里显示的就是【zh_CN】。
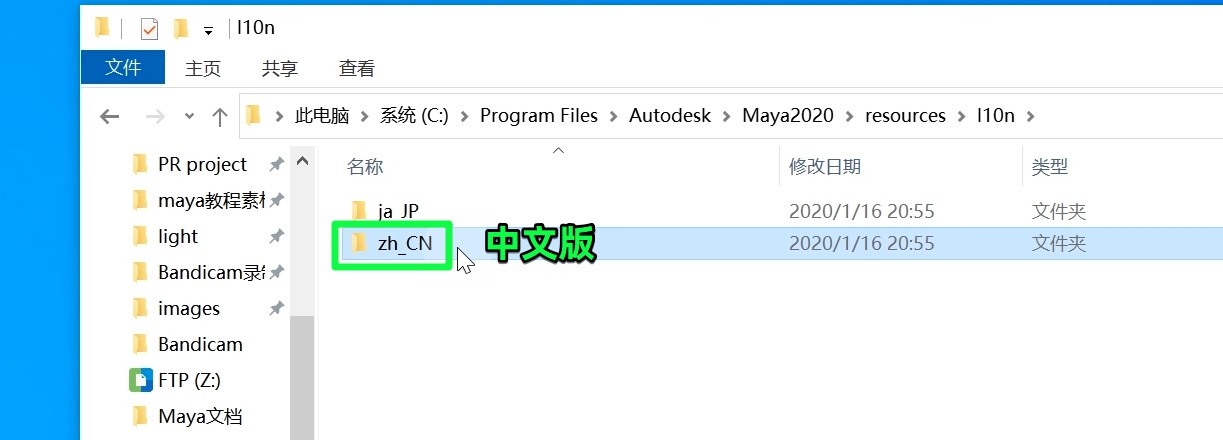
想要变成英文版,就把名称改为【en_US】。
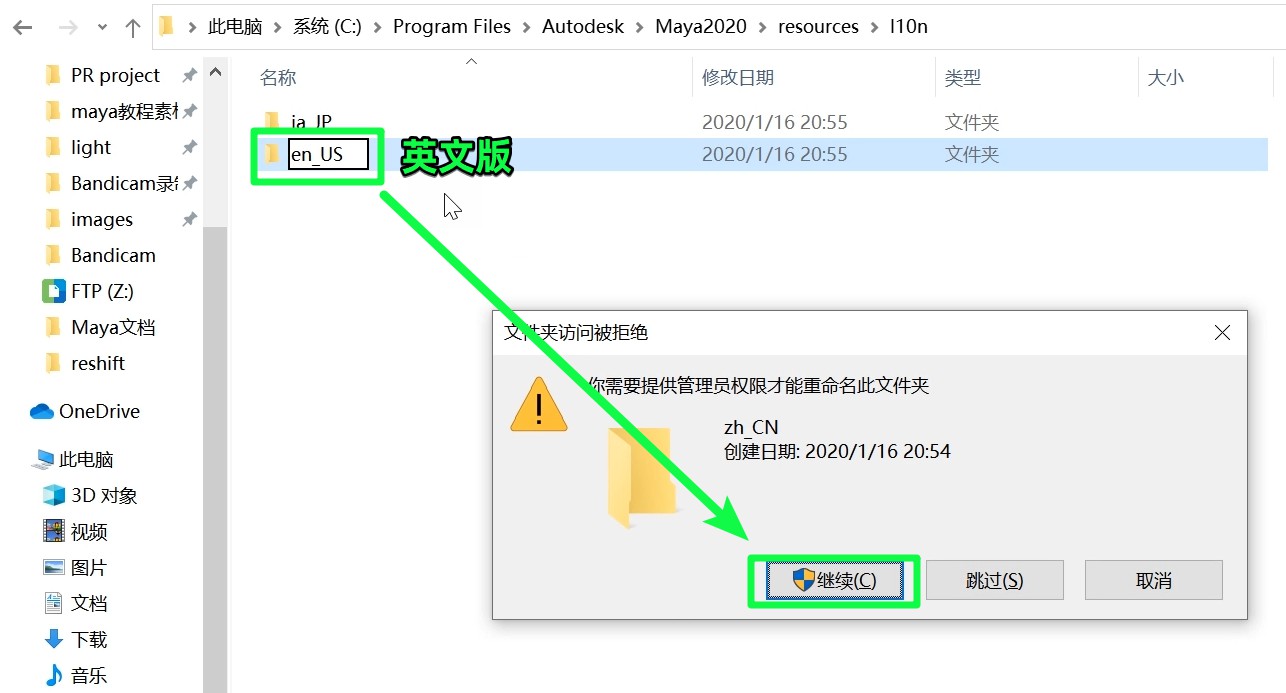
那么修改完成之后,我们重新打开Maya软件就可以了。
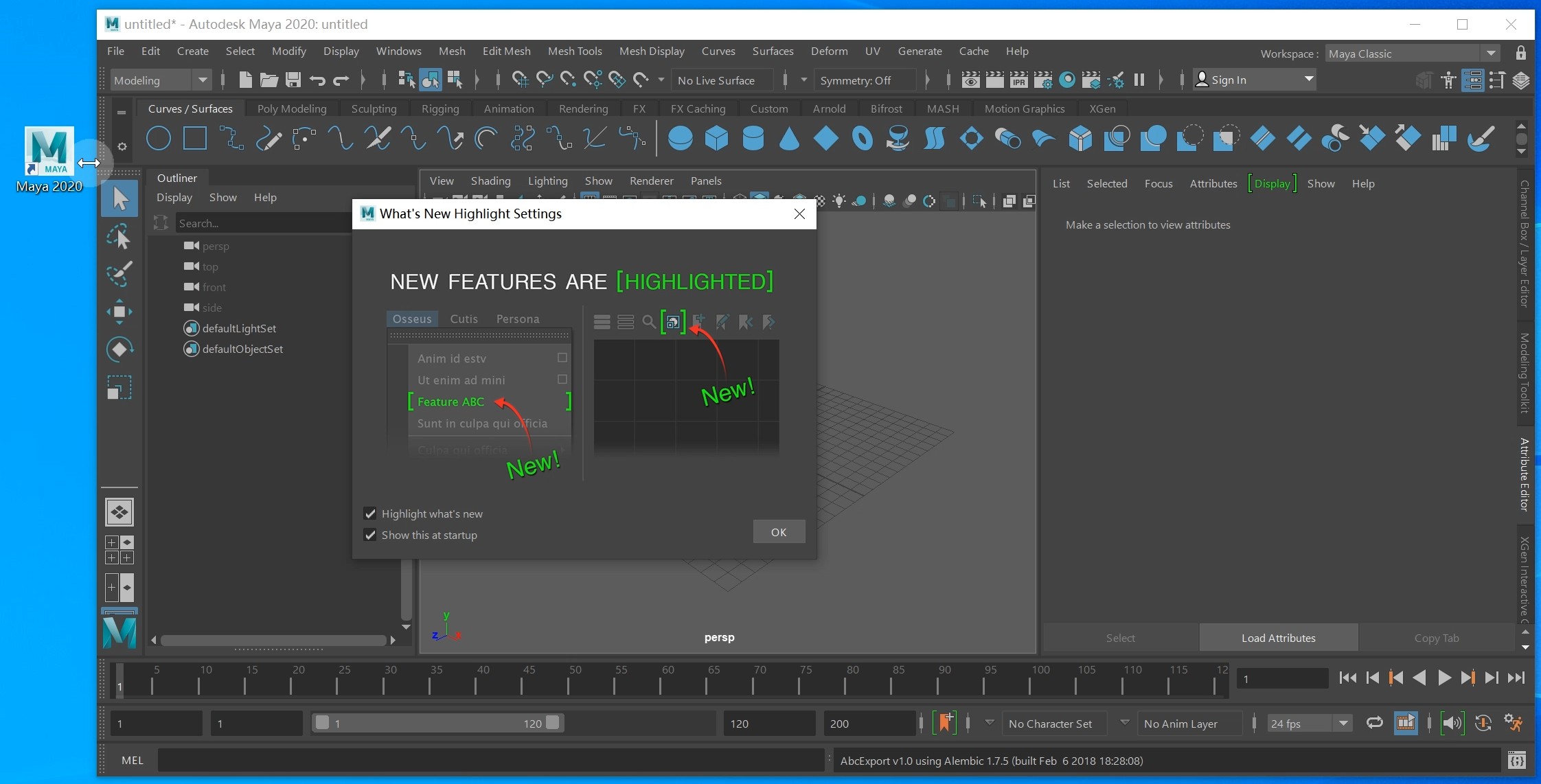
总结:
1、在Maya图标上右键打开【文件所在位置】。
2、我们点击退回到Maya的安装目录(以实际版本号为准)。
3、打开【resources文件夹】→【l10n文件夹】。
4、默认中文版显示是【zh_CN】,变为英文版就把名称改为【en_US】。
提示:不建议使用插件或者是环境变量,因为这两种方法在有些情况下并不是百分百的起作用!