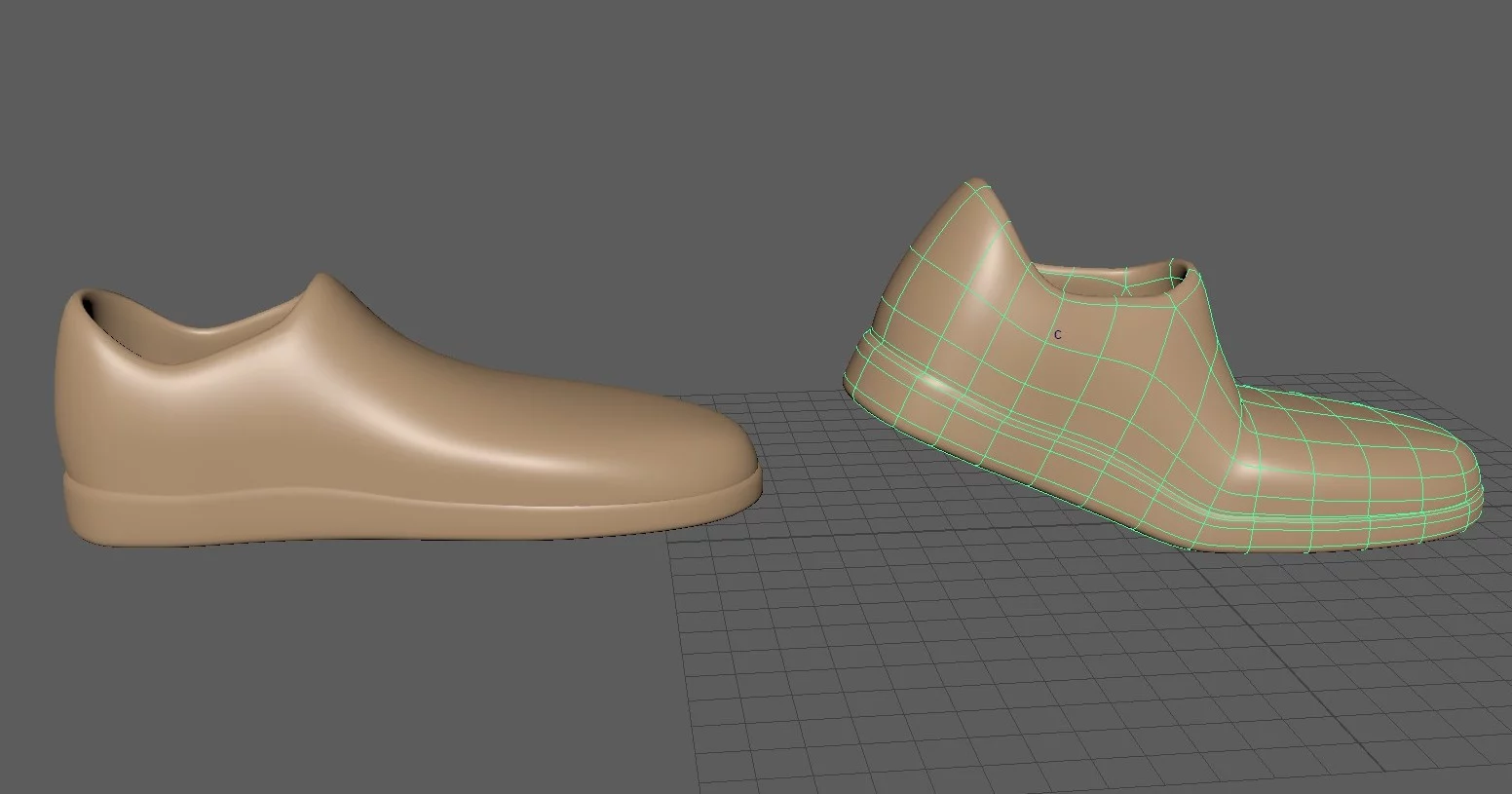本次讲解:Maya动画模块→变形菜单→簇变形器(Deform →Cluster)。它的作用就是用来控制模型上的一个或者多个点,从而通过控制簇变形器的移动旋转缩放来影响模型的局部变化。
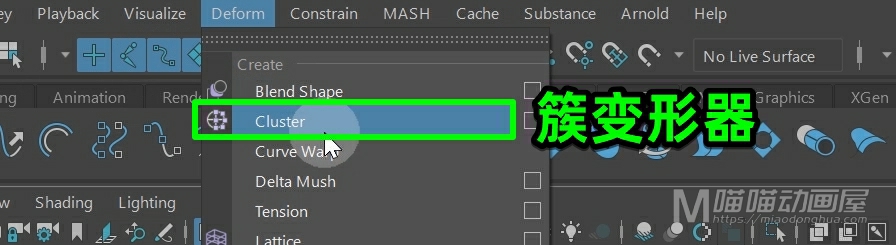
那么比较经典的案例就是关门开门和人物微表情的制作,这里呢我们通过簇变形器来控制我们的鞋子做一个抬脚后跟的动作。那么遇到这样的问题,我们首先要思考的是这个抬脚后跟的动作,我们需要调整哪些点来达到目的?那么很显然,我们抬脚后跟的时候,鞋头部分我们可以看成是不变形的,需要变形的是脚后跟的部分。所以这里,我们就通过控制脚后跟部分的点来达到目的。

我们进入到前视图当中,我们进入点模式,框选我们需要变形的部分。
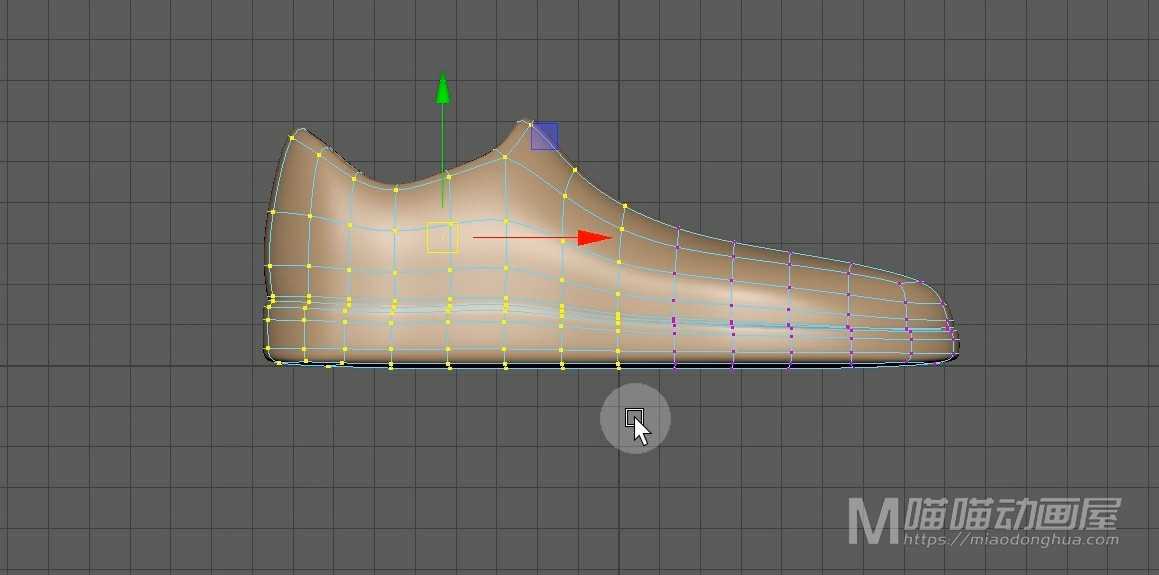
然后我们回到透视图中,4键开启线框显示,我们检查一下是否有遗漏或者是多选的点。
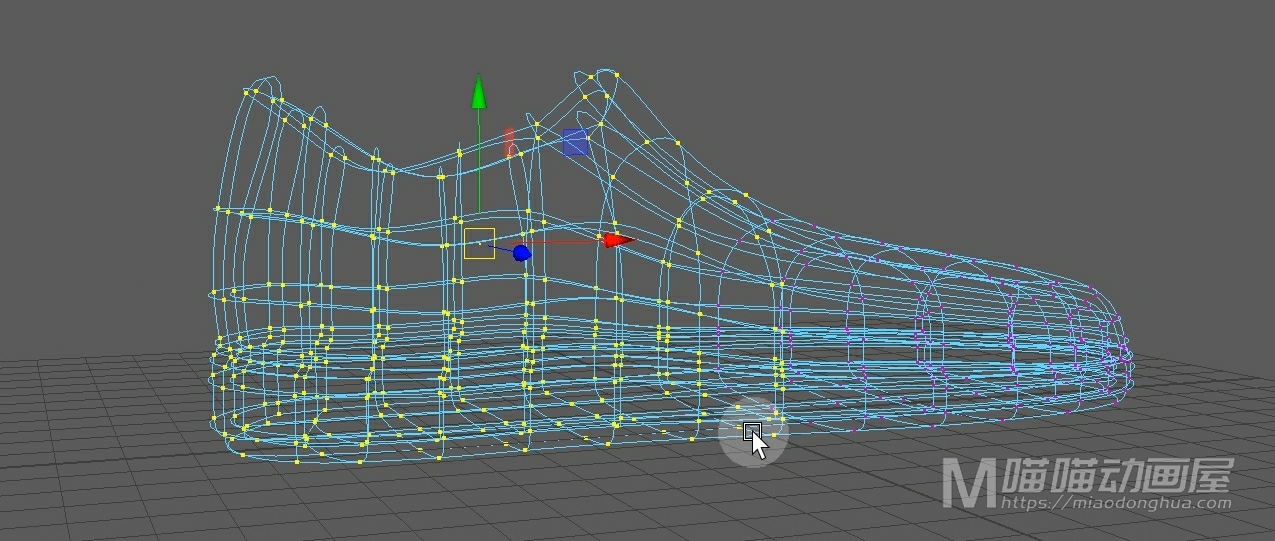
那么现在,理论上我们可以手动调整来达到目的,但是却给我们下一次调整带来困难,我们撤销回去。
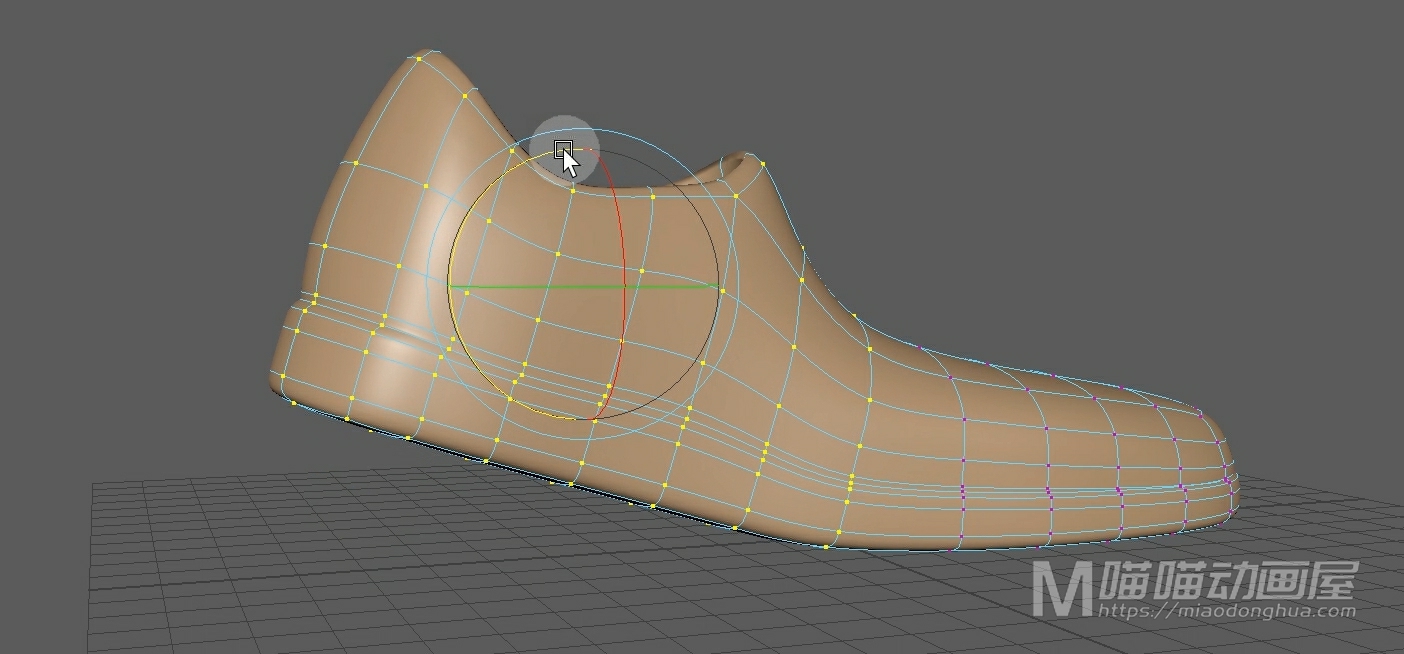
这里,我们就可以在变形菜单下执行簇变形器。
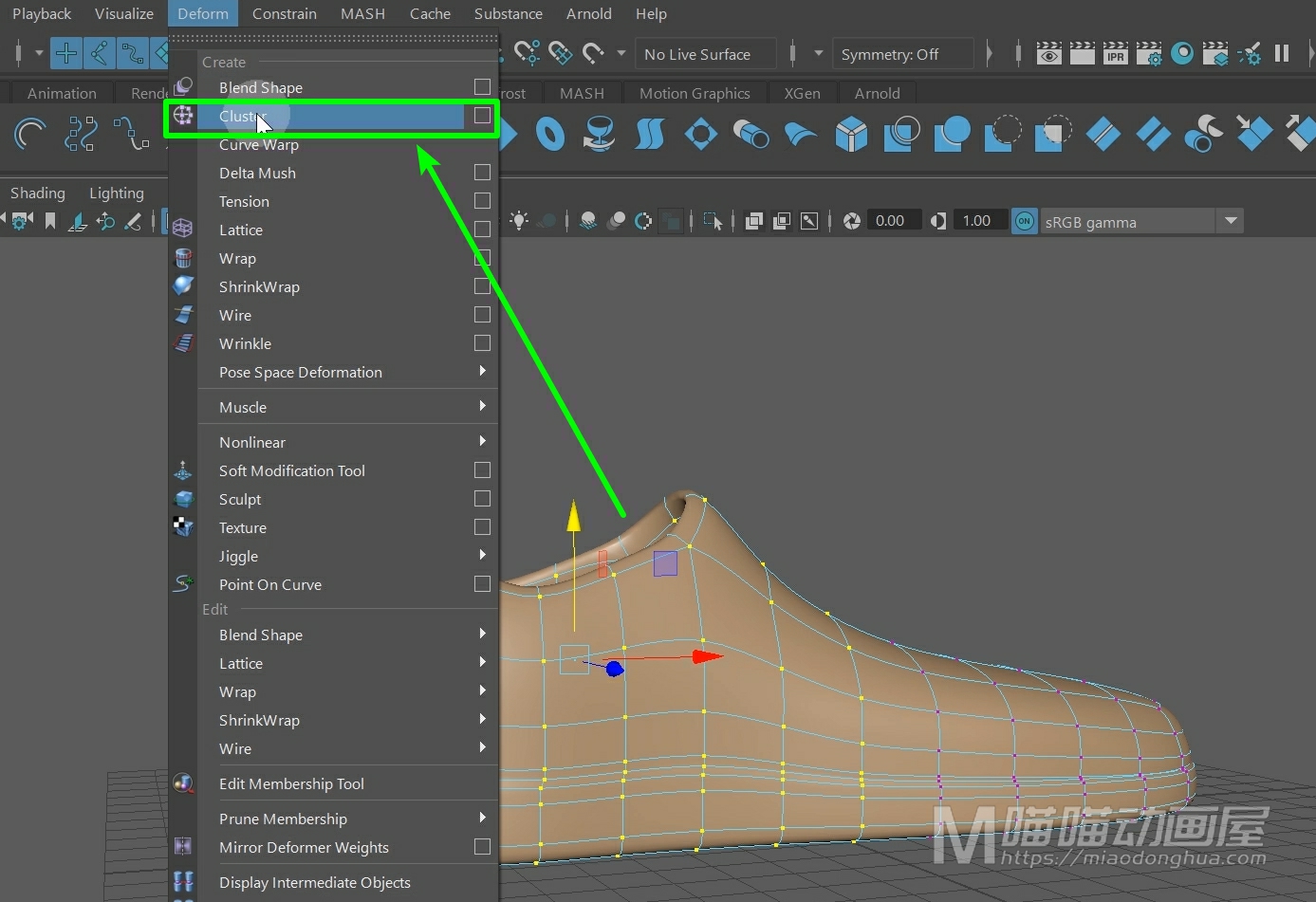
让这个簇变形器统一的对这些点来进行管理约束。
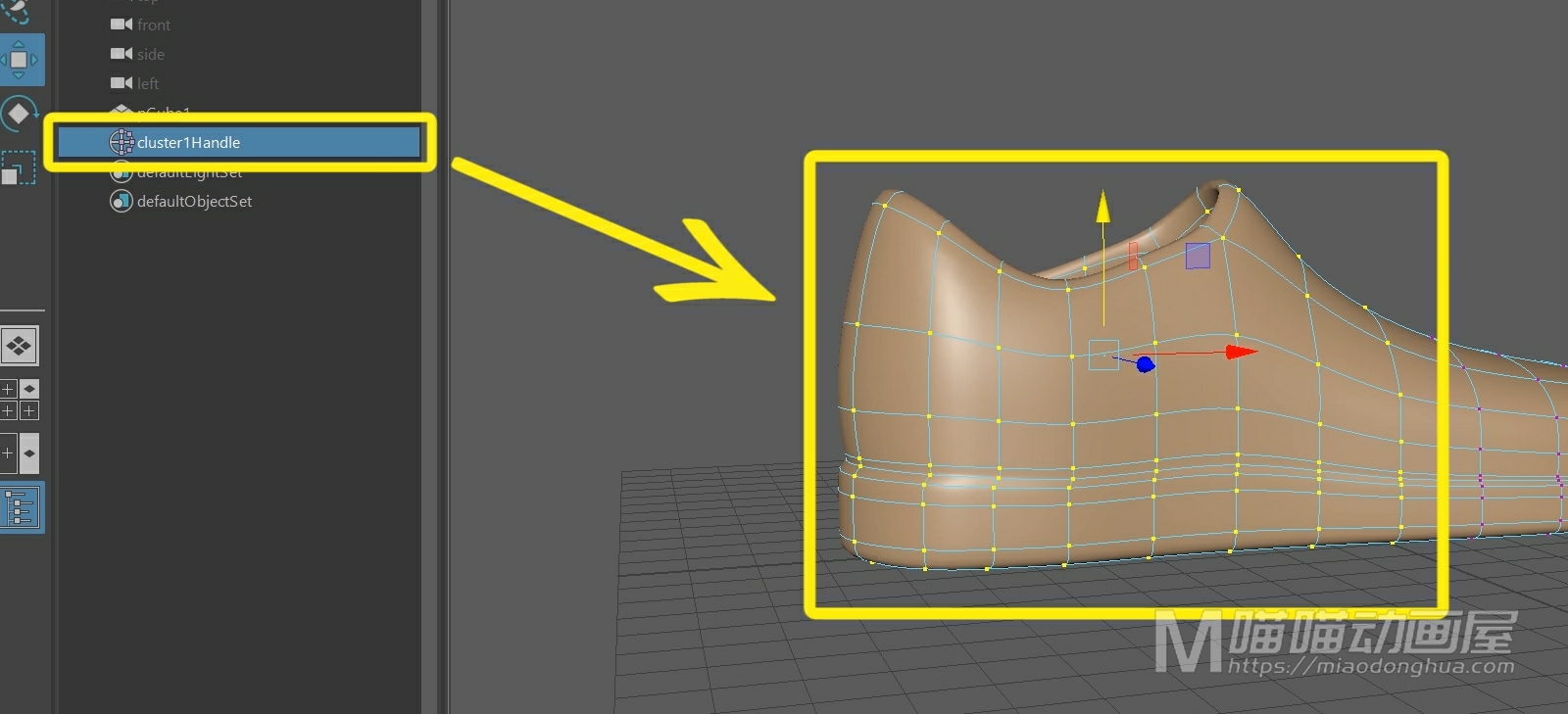
那么这个c字母就是变形器手柄。
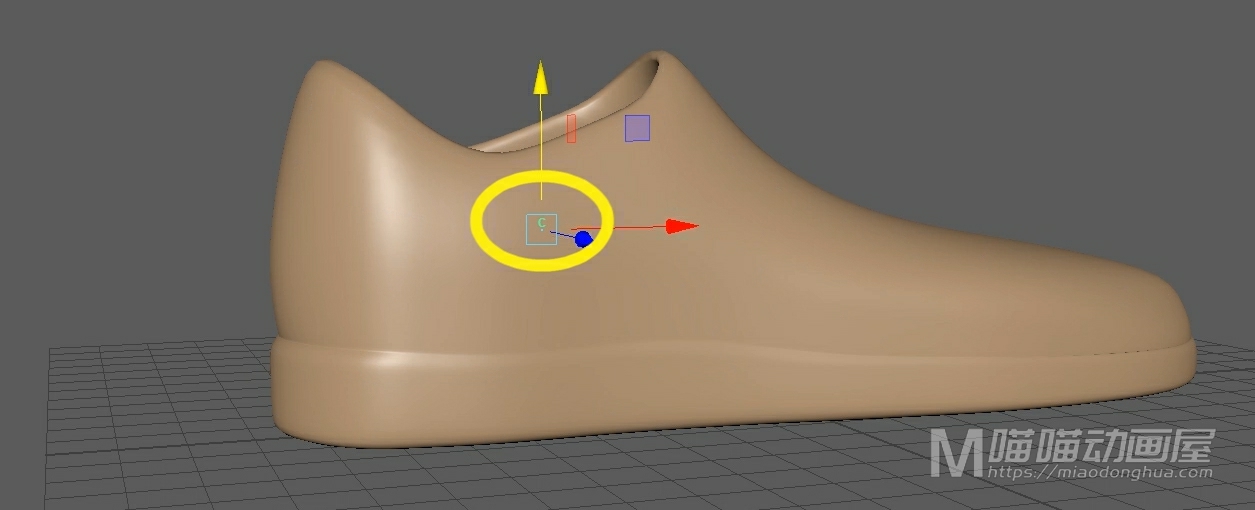
现在我们再来调整局部,直接调整这个变形器手柄就OK了。
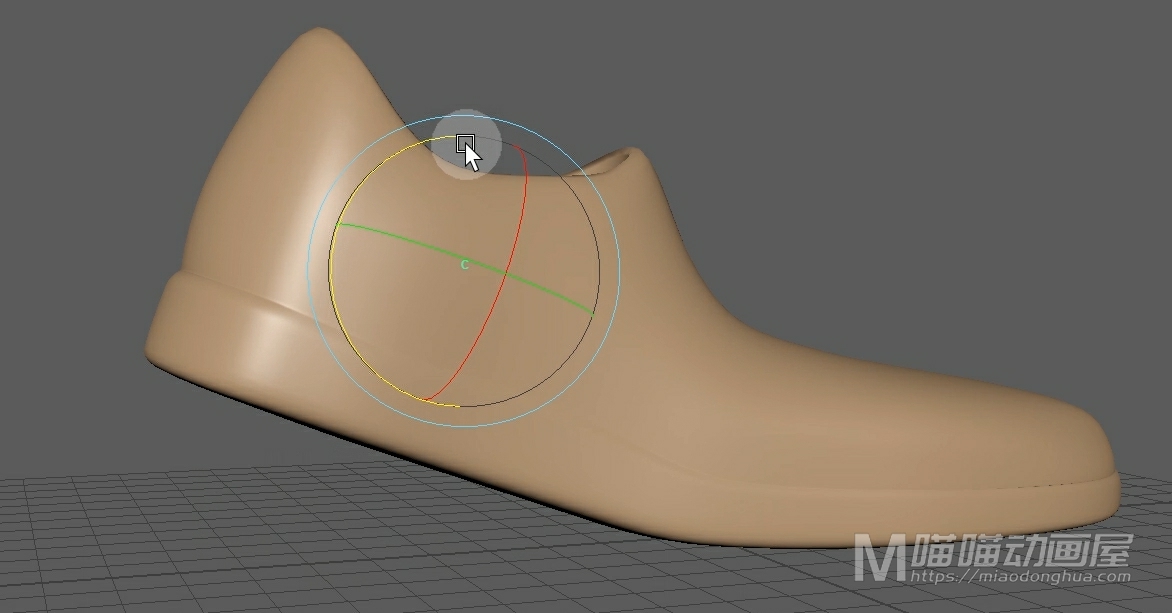
那么这里,我们虽然达到了统一控制的目的,但是还有一个小问题:我们如何让这个抬脚后跟的动作一步到位?那么这里就需要我们充分了解物体的运动规律,而这个脚后跟的运动规律就是以脚底部分为中心来做旋转运动的。
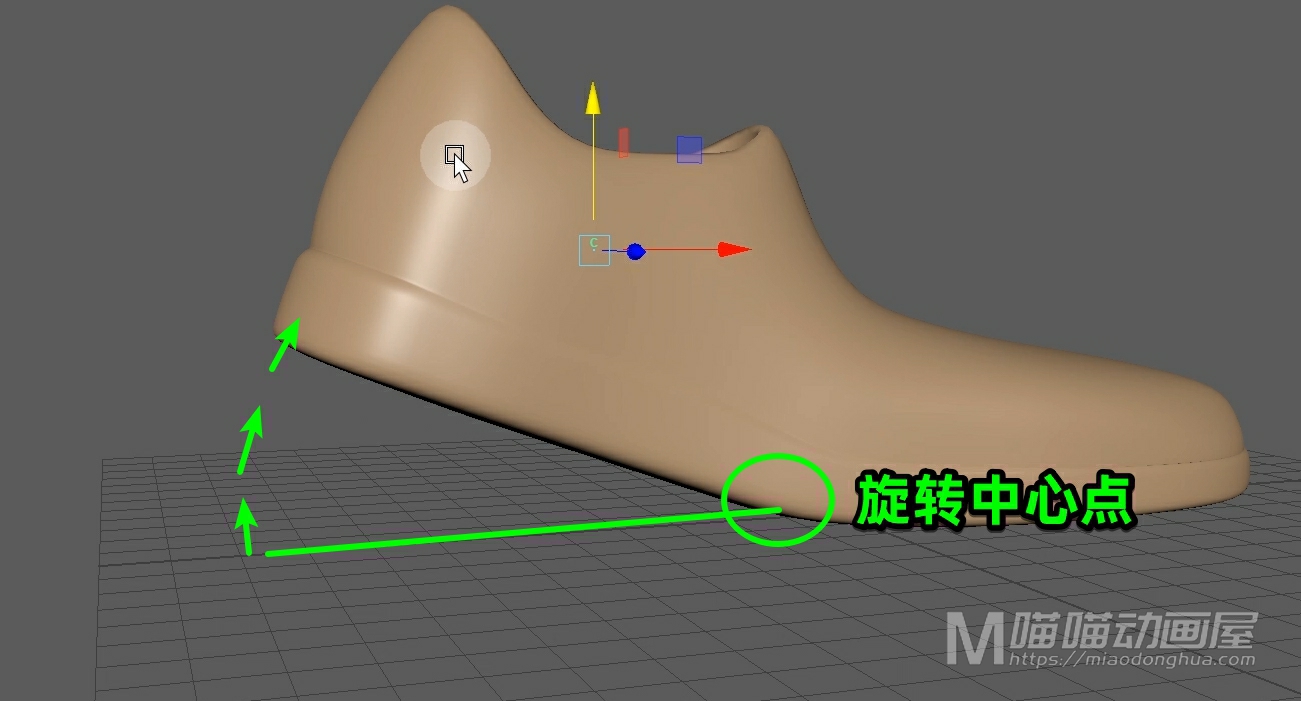
所以要实现这样的效果,就需要我们把变形器的轴心修改至鞋子的底部。我们撤销回去,我们4键开启线框显示,现在只要选择变形器,按住D键+C键,鼠标中键在底线上滑动。

这样我们的簇变形器的轴心点就修改至了鞋子的底部。
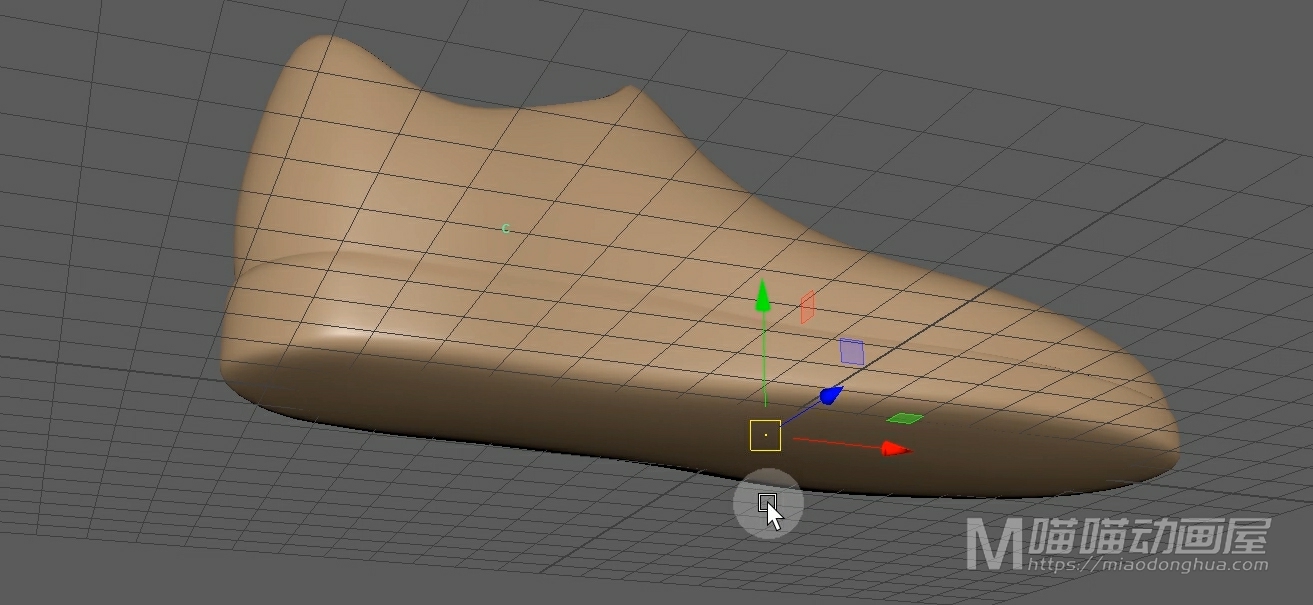
现在我们只要对簇变形器进行旋转就可以一步到位。
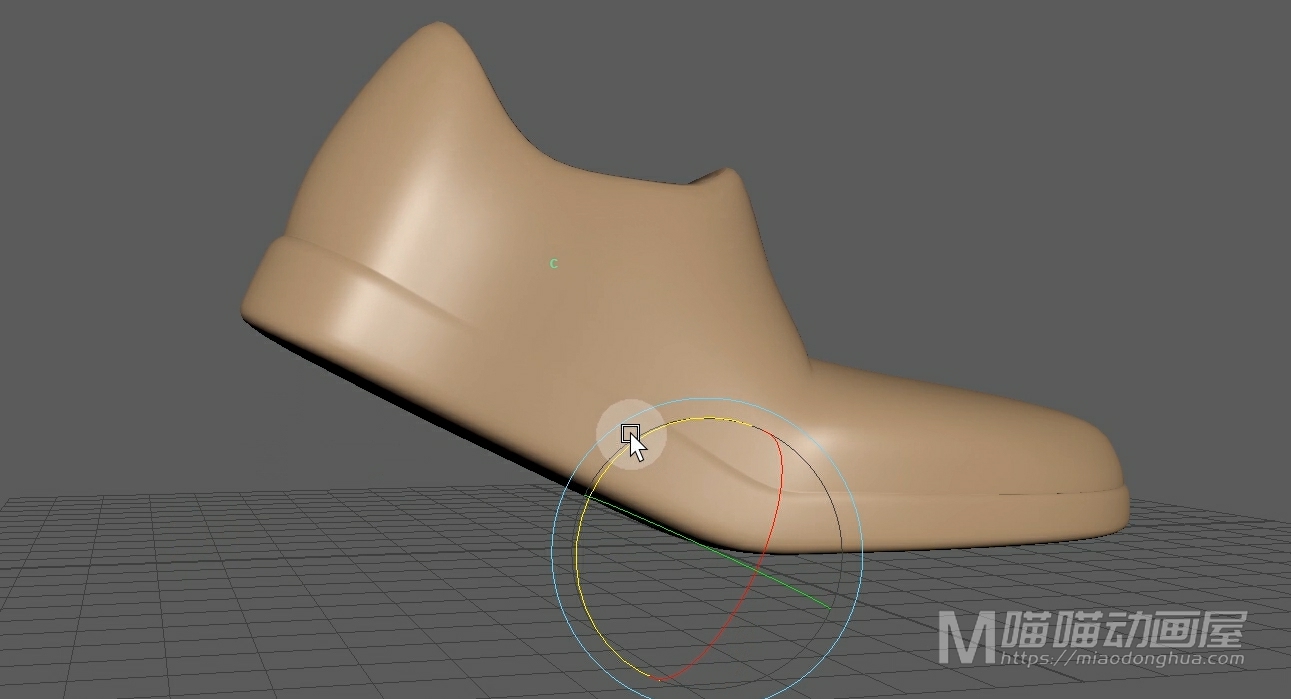
那么关于这个簇变形器的使用,我们可能还会遇到变形器难以选择的问题。
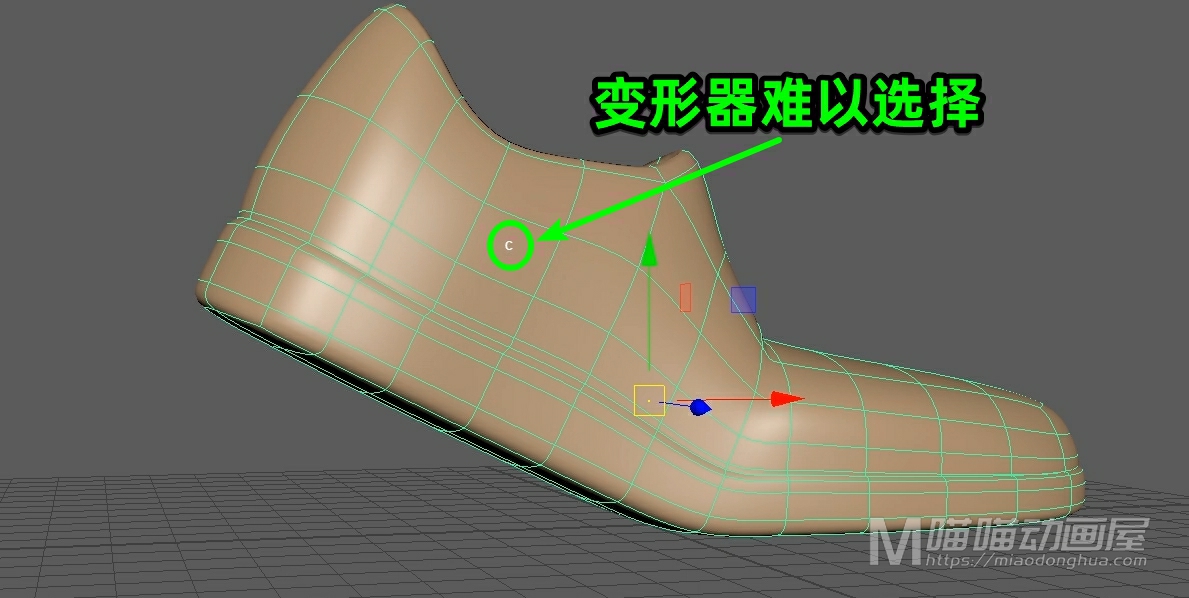
那么除了我们可以在大纲视图中直接选择变形器,我们还可以Ctrl+A打开属性设置。我们在这个变形器手柄形状选项卡下可以修改变形器的原始坐标XYZ。
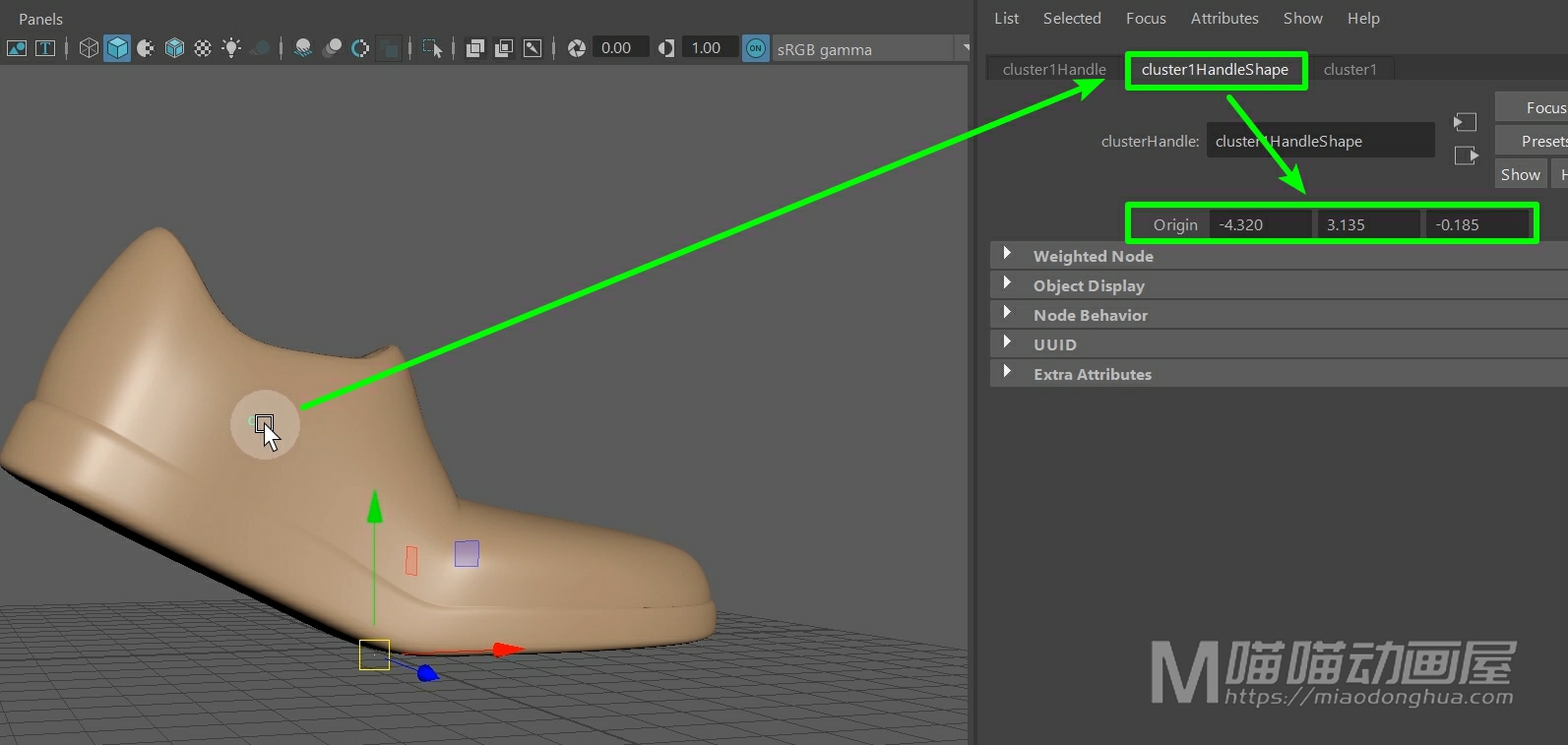
假设我们要变形器c的位置沿着Y轴向上移动一些,我们就可以增加Y轴的数值,这样我们的簇变形器选择起来就非常方便了。
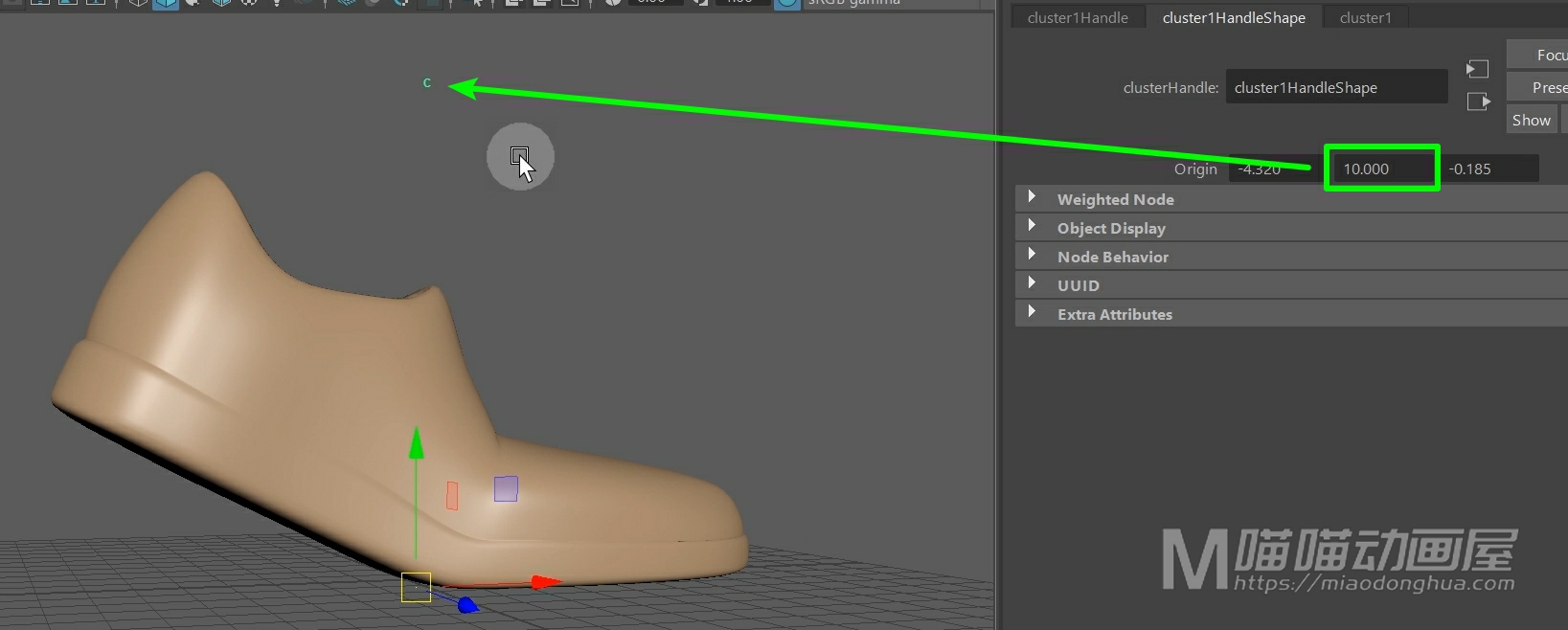
注意:如果要改变形变程度,需要使用变形菜单下簇权重绘制工具。
视频中素材下载地址:https://www.lanzous.com/i7st46j