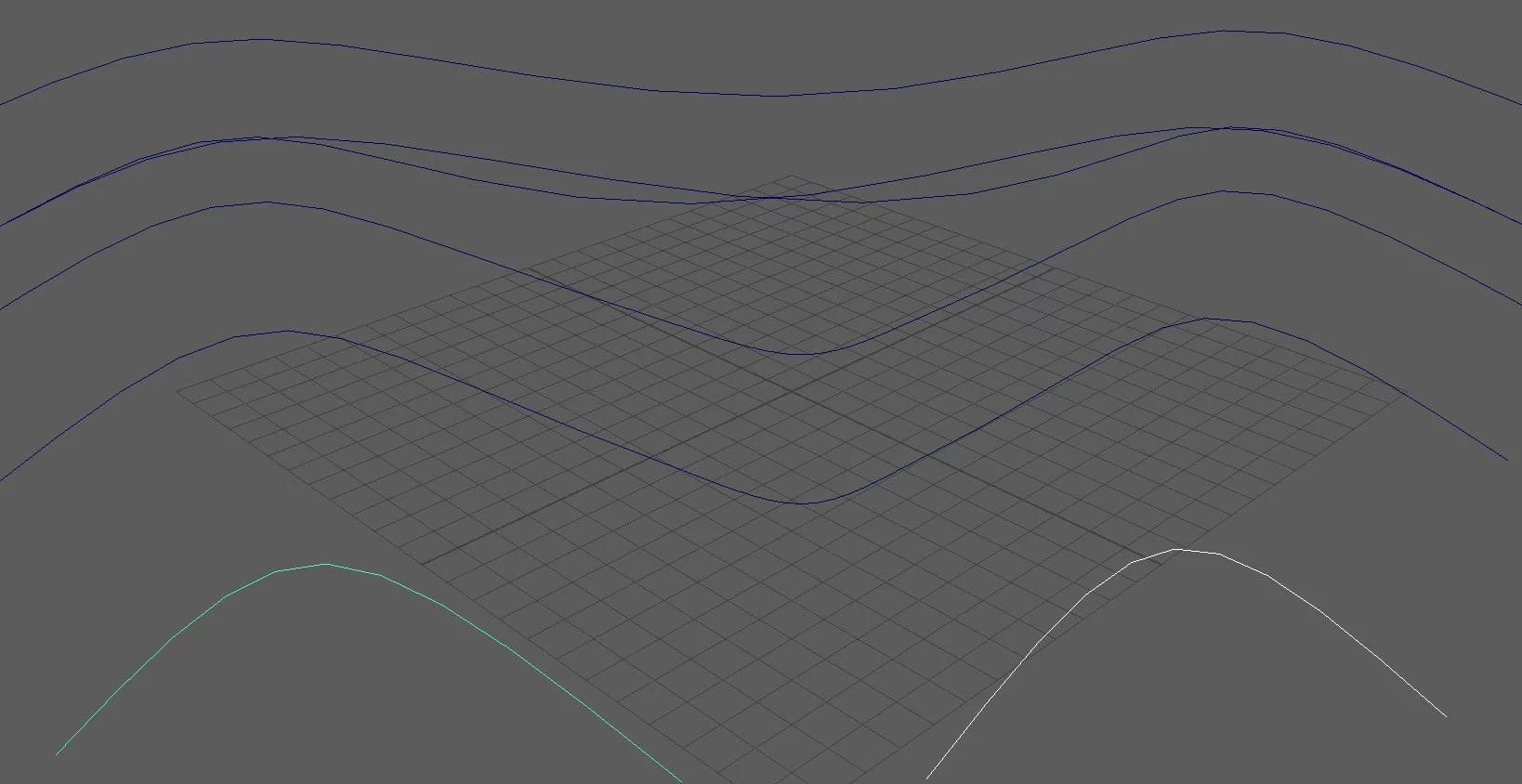今天我们来简单的讲一下如何分离曲线(Detach Curve)?那么分离曲线总共有两种方法:我们首先来说下第一种:曲线点分离。这里我们使用EP曲线工具,先在场景中画一条曲线,然后我们复制2条备用。
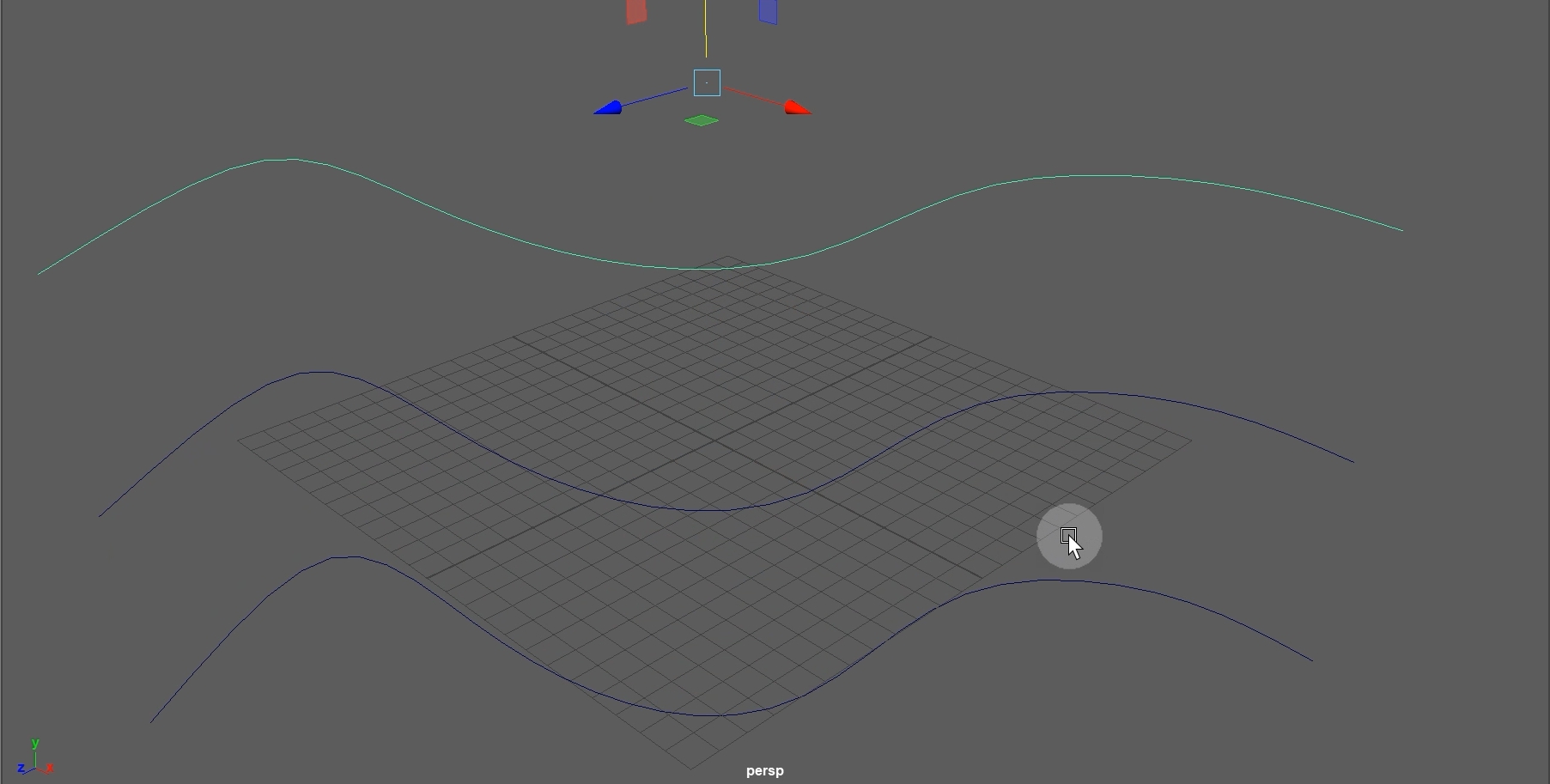
我们只要选择曲线,右键进入曲线点模式。
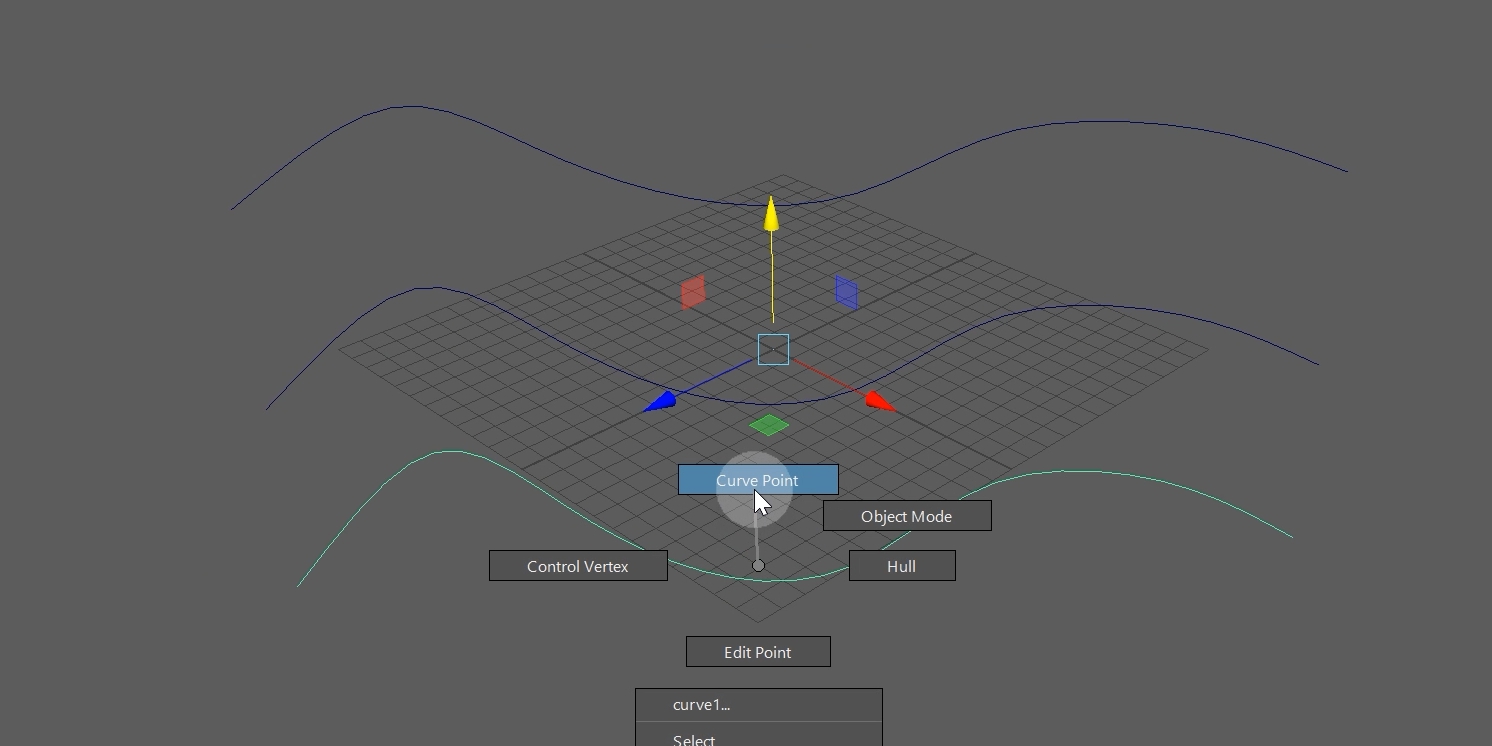
然后,在我们需要分离断开的地方,单击留下一个黄色的顶点。
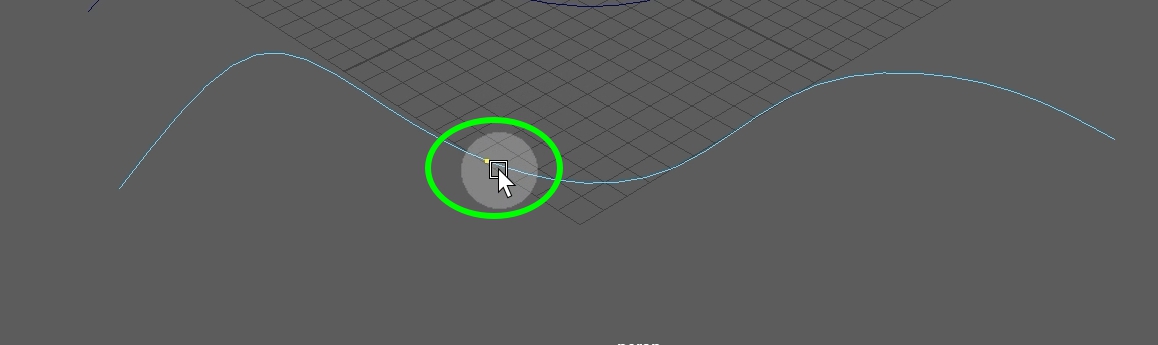
然后按住Shift键,右键选择分离曲线命令。
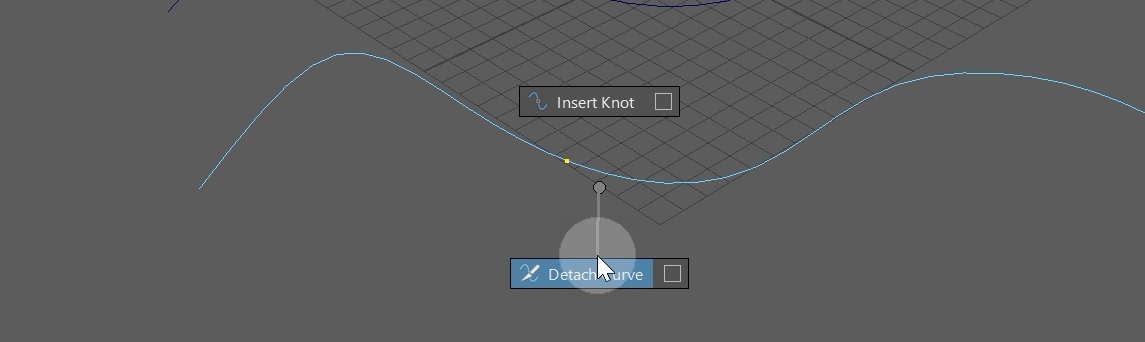
这样我们曲线就被分割成了两段。

当然如果我们不想使用快捷键,可以在工具架上选择快捷命令或者打开曲线菜单,在这里可以找到对应的分离曲线命令。
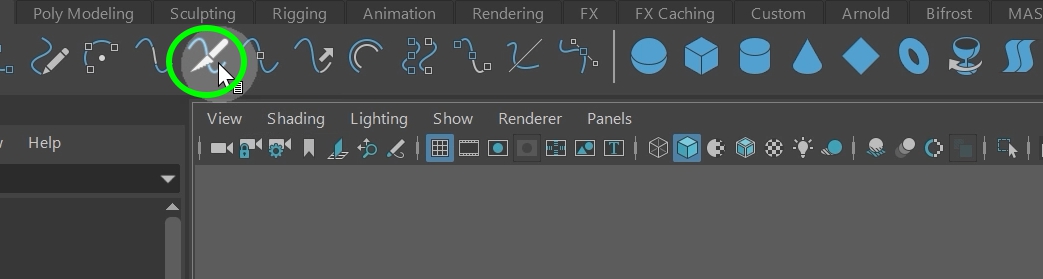
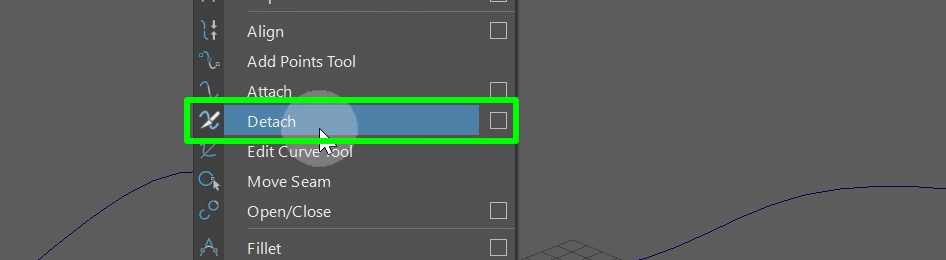
那么这里我们讲到的是把曲线分为两段。假设我们要把曲线同时分为多段,我们可以在进入曲线点模式后,按住Shift键放置多个顶点。然后我们再次执行分离曲线命令。
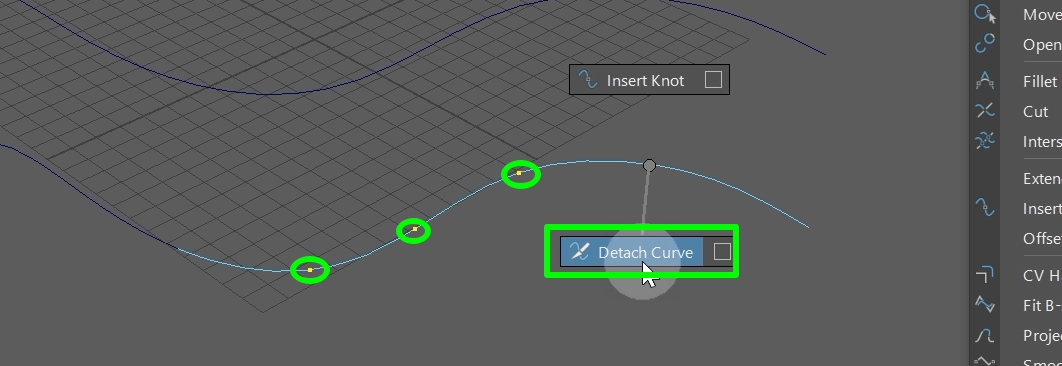
那么在大纲视图中我们可以看到,这些被选中的曲线就是分离后的曲线。
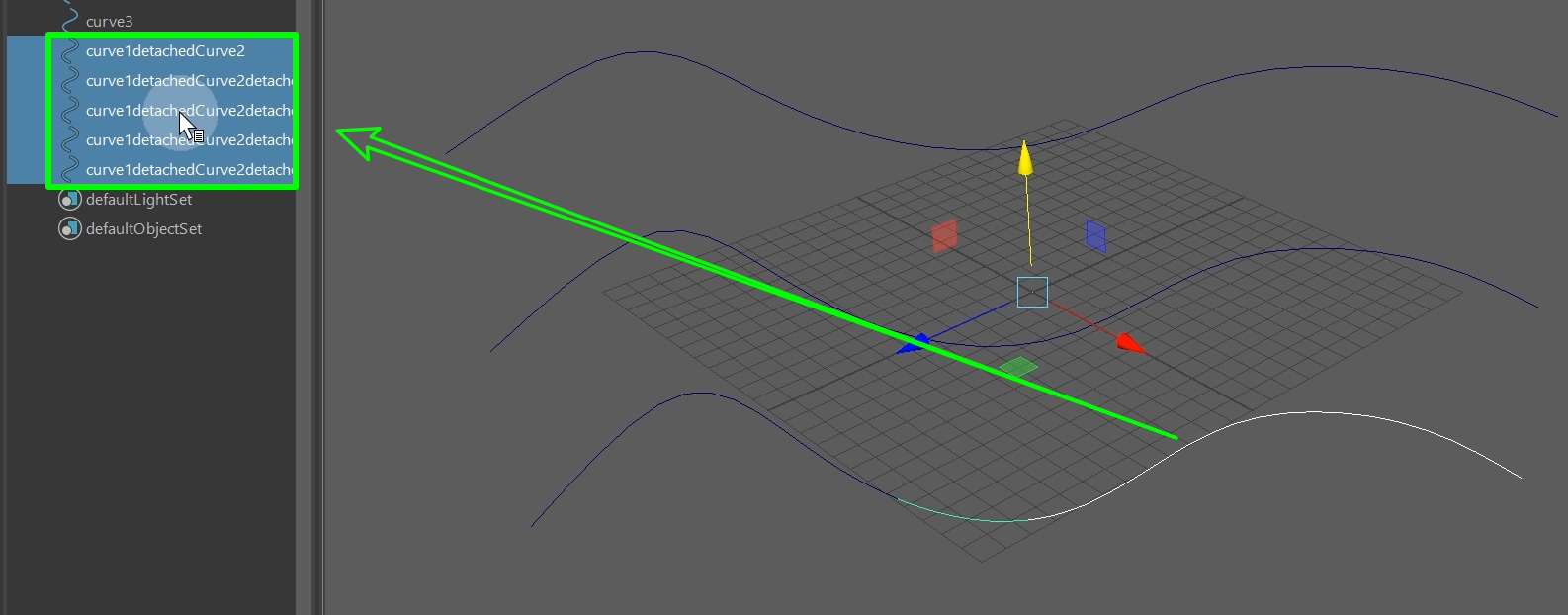
那么这里我们需要注意,为了防止我们分离之后这些曲线在大纲视图中难以查找和操作。这个时候我们可以使用快捷键Ctrl+G给它们打一个组。这样这个组下就只包含分离后的这些曲线,下次我们再进行查找的时候,就会非常的方便快捷。
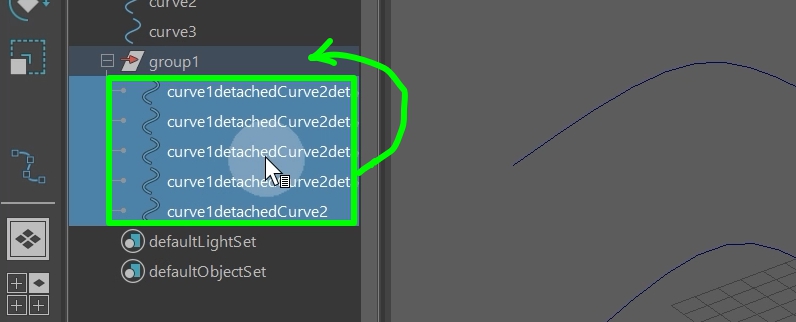
然后我们来说下第二种:编辑点分离,我们只要选择曲线,右键进入编辑点模式。
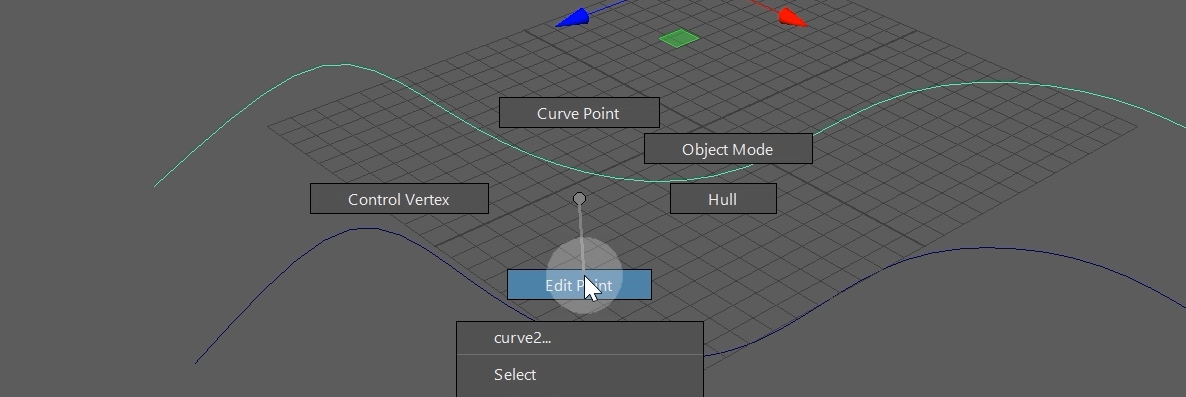
然后我们选择对应的编辑点,点击执行分离曲线。
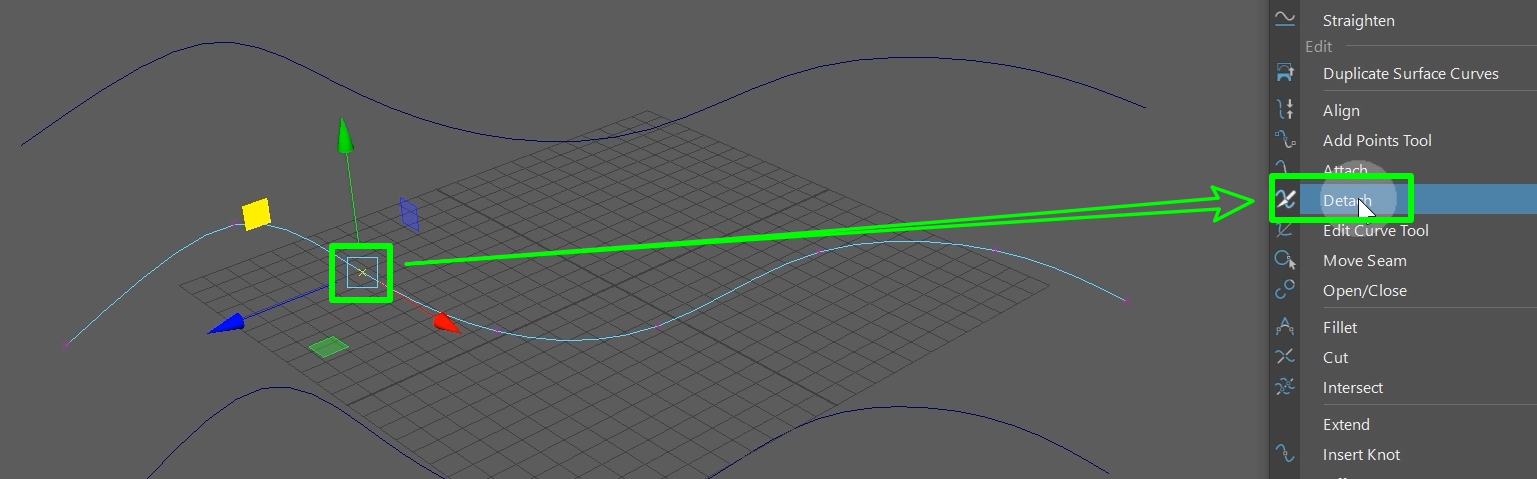
这样我们的曲线就会从编辑点的位置断开。
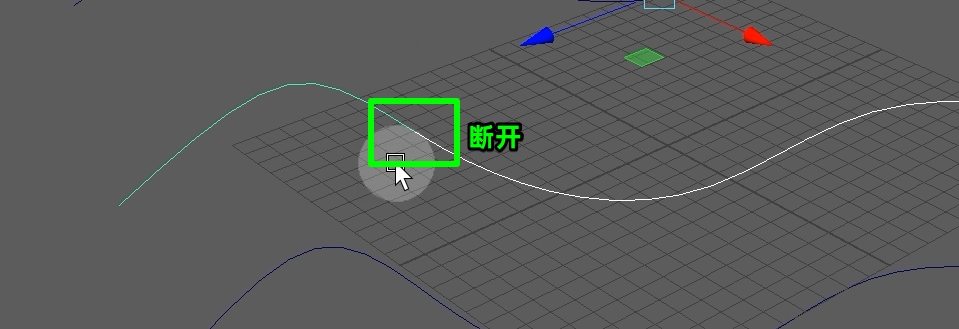
当然假设要同时断开多处,我们只需要右键进入编辑点模式,按住Shift键加选编辑点,然后点击执行分离,这样就OK了。
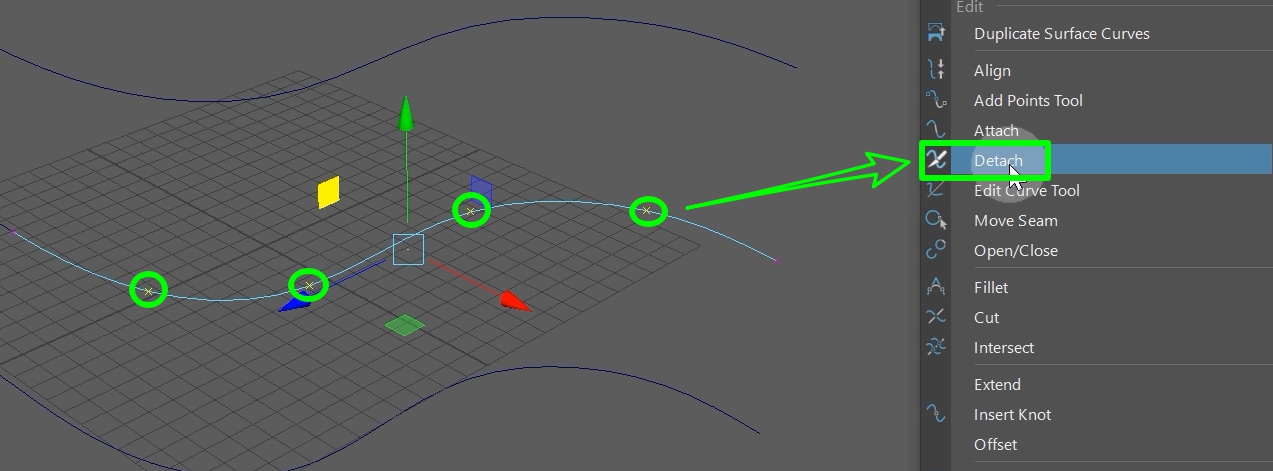
那么这里我们需要知道:刚才我之所以不用快捷键调出命令。这是因为在这个编辑点模式下,是无法调出命令的。我们只能使用工具架上的快捷命令,或者是这个菜单命令。
那么除此之外,我们还有一个需要注意的地方:也就是我们的这个分离曲线,都是直接在曲线上进行的。假设我们在执行的过程中,想要保留原始曲线,我们可以打开它的选项设置,在这里,勾选【保持原始】。
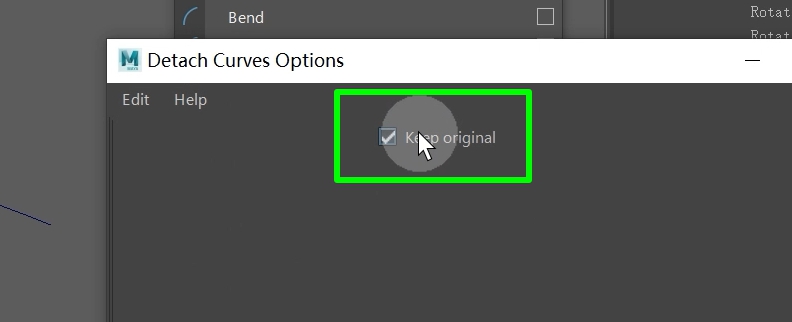
然后我们再次进入曲线点执行分离命令的时候,我们把这个分离的曲线移开就可以看到这条原始的曲线就被保留下来了,非常简单。
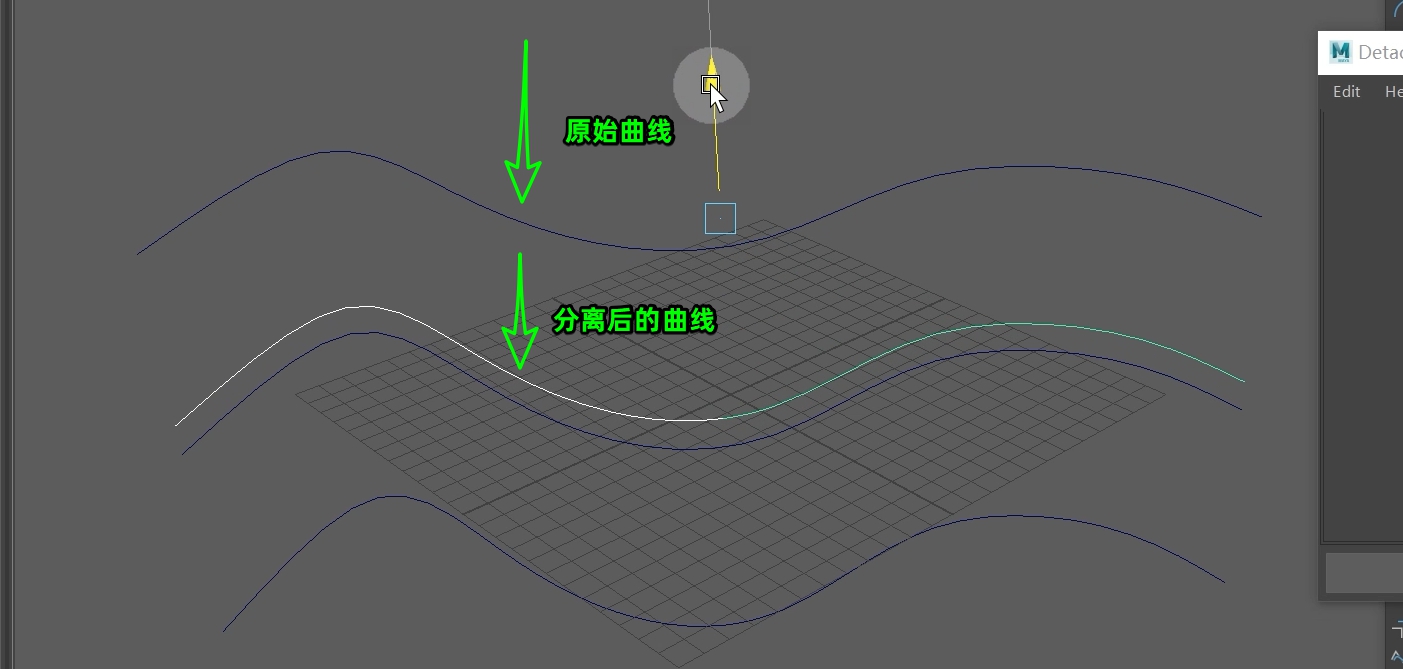
好了,关于这个分离曲线命令就讲到这里。