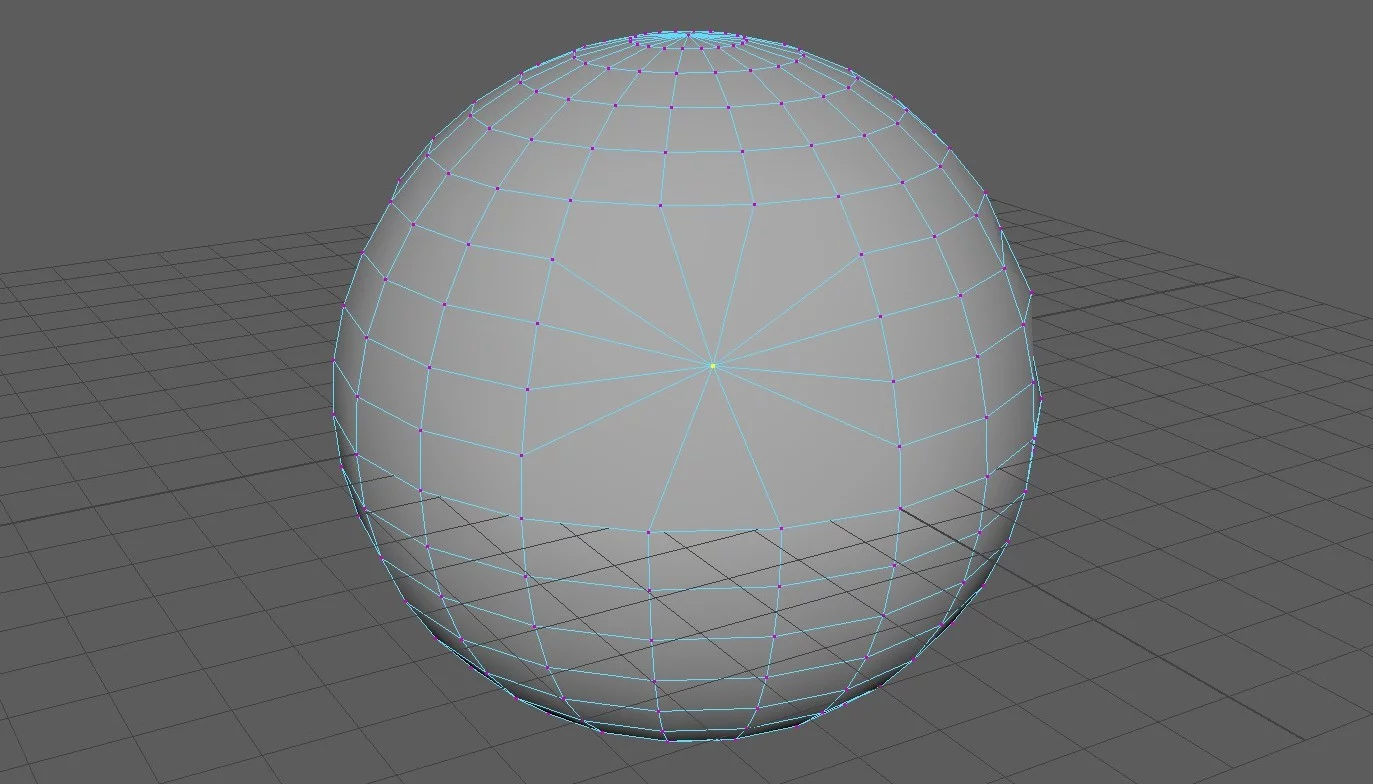今天我们来认识一下Maya多边形建模中的【合并线/塌陷命令(Merge/Collapse edges)】。我们先在场景中创建一个球体,我们首先来讲一下:合并线到中心点。我们先进入线模式,我们只要选择对应的线,按住Shift键+右键,打开【合并/塌陷菜单】,选择合并线到中心点。


这样这两条线就合并到它们之间的中心位置了。

那么这里,我不能按照惯性思维坚持的认为这个合并线就是就是把线拼合到一起。而它真实的合并规则是,只要我们选择了线,线上所连接的端点都会被统一的进行合并,所以点都被合并了,线自然就消失了。
那么这次为了看清楚,我们选择单条线。我们来仔细的观察下:它所连接的这两个端点,是怎么合并到这条线的中心位置的。

我们再来操作一遍,那么这次就比较明显了,这个就是合并到线的中心点。

然后我们再看下:塌陷边的命令。那么什么是塌陷边呢?塌陷边的意思就是我们把边拿走的同时,它周围的点线面会自动缝合成一个新的表面。
例如我们我们要塌陷这条边和这条边。

我们只要选择它们,按住Shift键+右键,打开【合并/塌陷菜单】,选择塌陷命令。


我们可以看到:边被移除的同时,它周围的点线面会自动缝合,这个就是塌陷命令的原理以及使用方法。

然后我们再来看下:目标焊接工具。那么这个目标焊接边和目标焊接点,其实都是一样的操作方法。我们只要按住Shift键+右键,打开【合并/塌陷菜单】,选择目标焊接工具。


这个时候,我们就可以左键按下选择一条边,然后拖动到另一条边。

松开鼠标,这样,这两条边就被焊接到一起了。

当然,如果我们要把焊接的位置改为这两条边之间的中心位置。

我们只要打开目标焊接工具的选项设置。

在这里勾选焊接到中心位置就可以了。

这样,我们再来操作的时候,这个焊接边的位置就会位于两条边之间的中心位置,非常简单。

那么关于线的合并焊接差不多就是这些内容,至于合并面也很简单,这里我们就顺便一次性讲了。那么同样的,这个合并面和我们平时所说的合并单元格也是不一样的,而是合并我们选择面上的所有顶点到中心位置。我们只要进入面模式,选择想要合并的面,按住Shift+右键,选择合并面到中心点就OK了


好了,关于并线/塌陷命令就讲到这里。