Maya修改菜单下的【重置变换】和【冻结变换】。为什么放到一起讲呢?是因为他们都属于变换操作,并且存在一些操作上的联系。
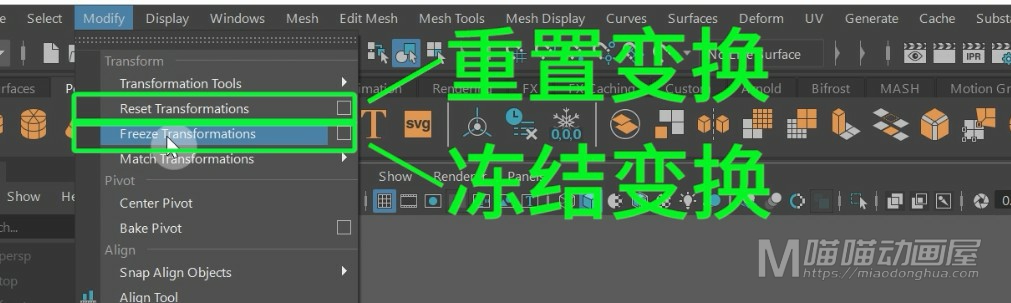
废话不多说,我们来看下第一个:Reset Transformations重置变换。
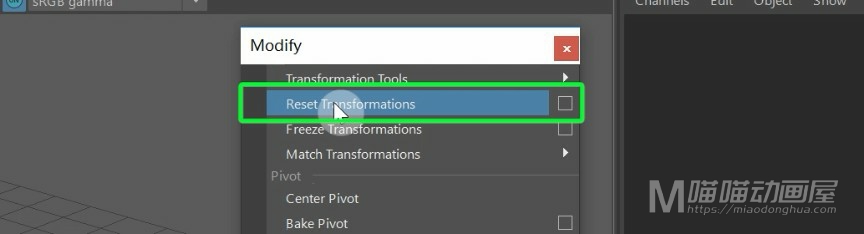
我们在场景中创建一个圆柱体来做演示一下。首先我们知道,重置变换就是恢复默认值(零位置)的意思。具体重置的内容,我们点击它后面的这个小方框打开选项设置,这里,默认重置的选项为:平移、旋转、缩放。
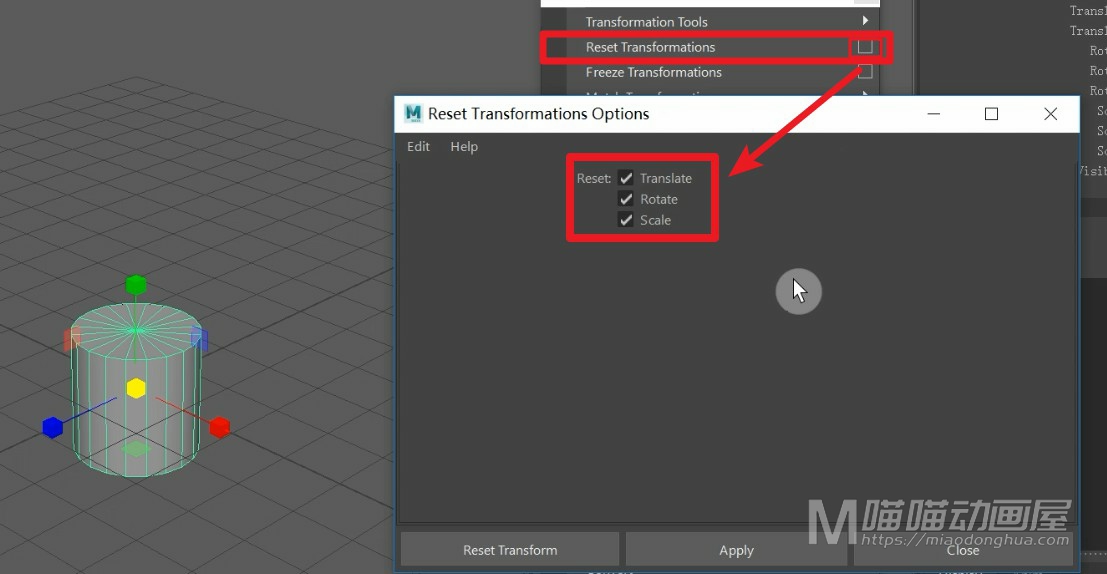
我们可以看到,我们当前圆柱体的默认值,平移旋转都为0,缩放比例为1。
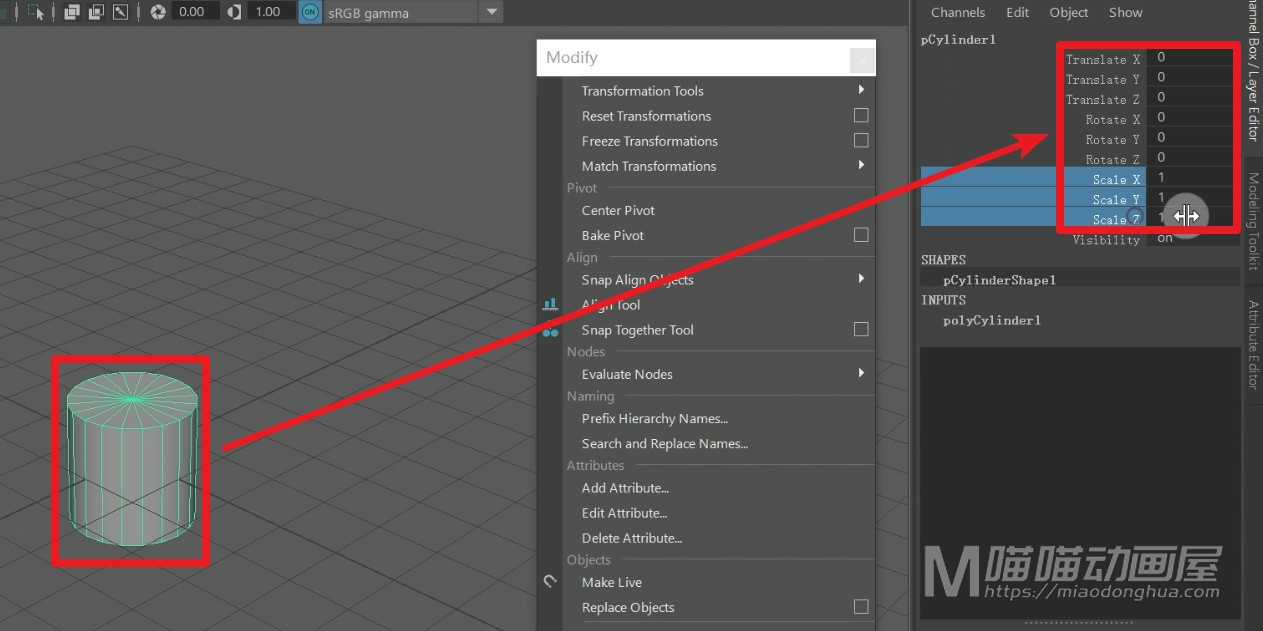
那么我们现在尝试对物体进行平移,然后将其旋转任意的角度,最后我们将其任意的缩放。
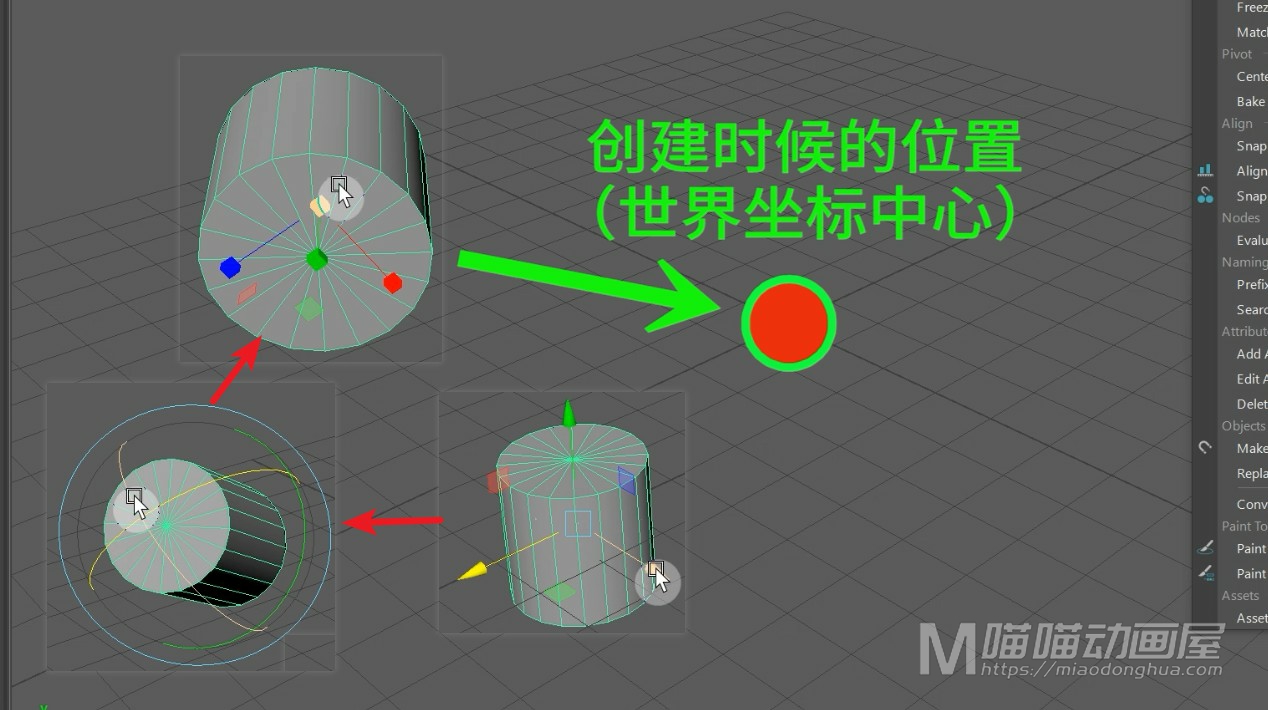
现在我们在通道盒中,我们可以看到,它的移动旋转缩放的值都发生了变化。
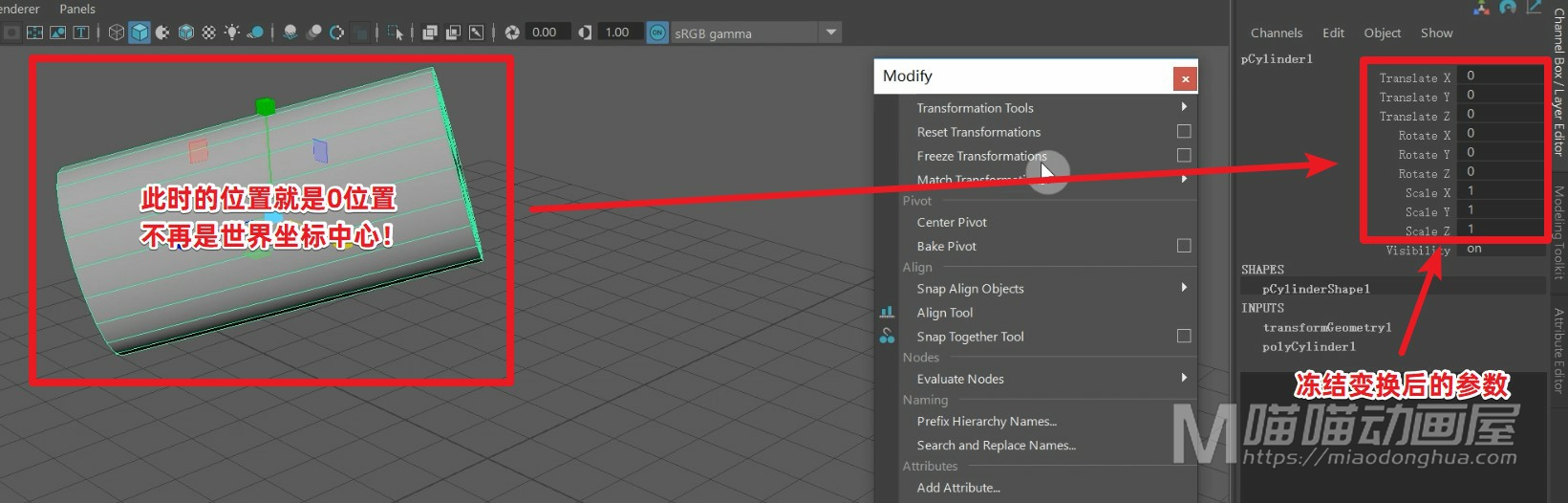
那么现在我们想要这个物体回到它创建时候的位置,也就是世界坐标的中心。传统的做法是:我们只需要将它的平移XYZ都设置为先前的0。物体就会自动回到世界坐标中心。
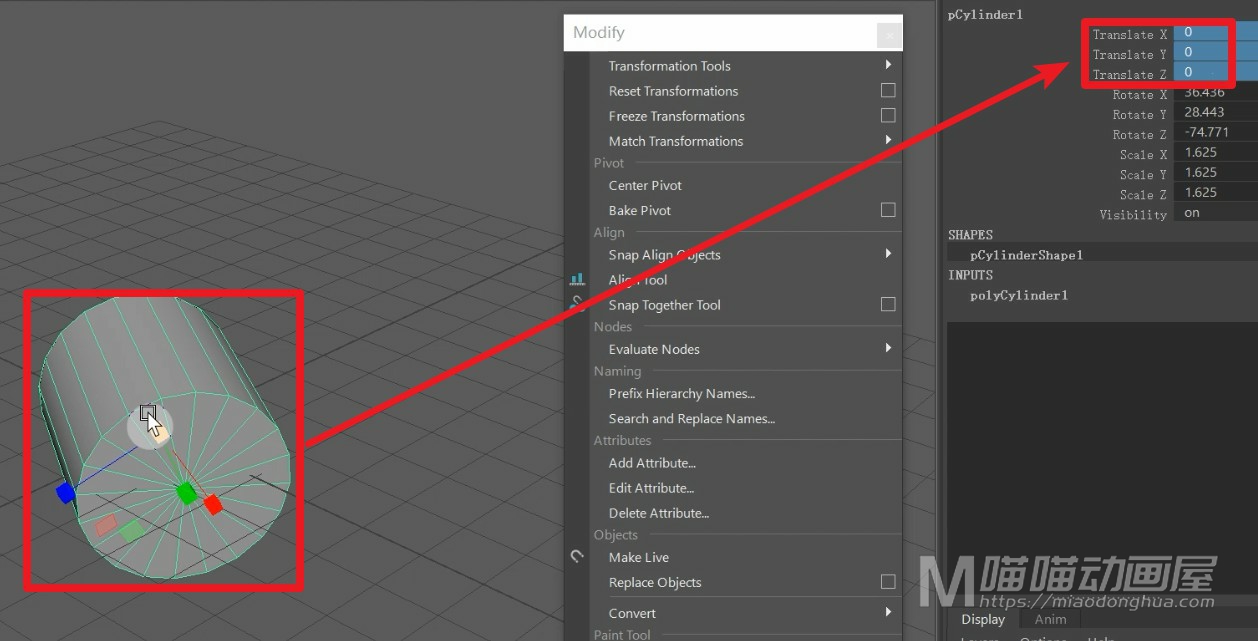
同样的,我们想要恢复旋转和缩放,我们只需要将旋转设置先前的0,将缩放设置为先前的1,我们可以看到,我们的物体对象又恢复到了创建时候的默认状态。
这样,就相当于我们对物体对象进行了一次手动的重置变换。
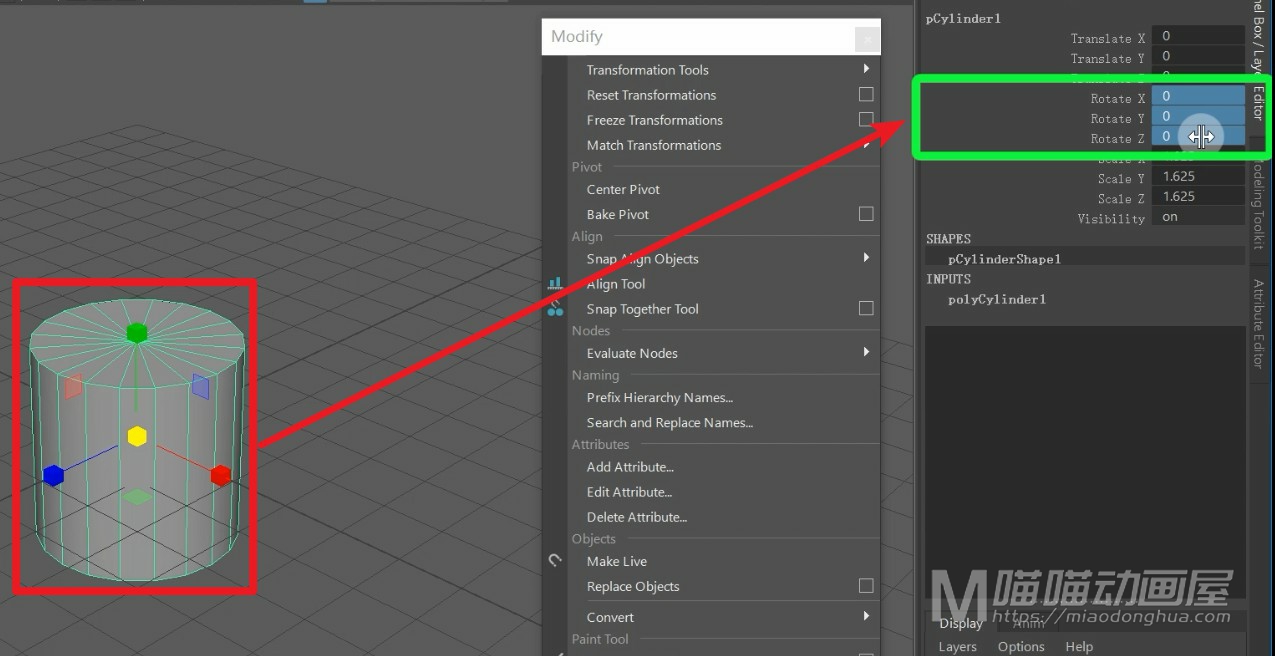
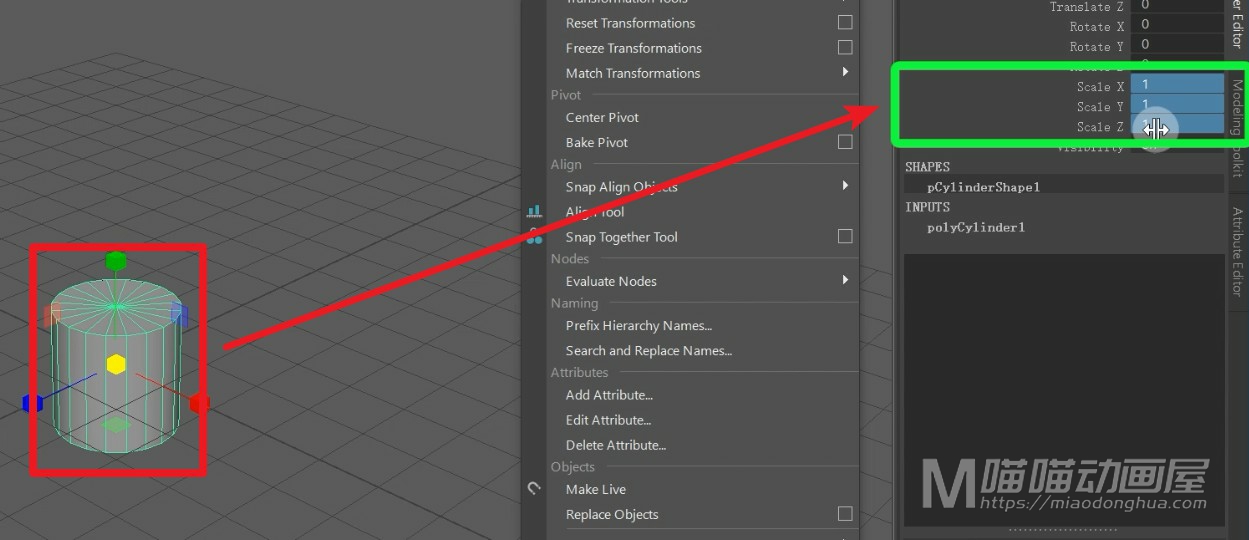
而现在,我们需要的是一次性到位,就需要用到这个重置变换命令。我们使用Ctrl+Z,把它恢复到我们手动重置变换之前的位置。这个时候,我们只要点击重置变换,物体就会回到创建时候的位置和状态,就不需要我们一个一个去手动重置参数,这个就是重置变换的作用。
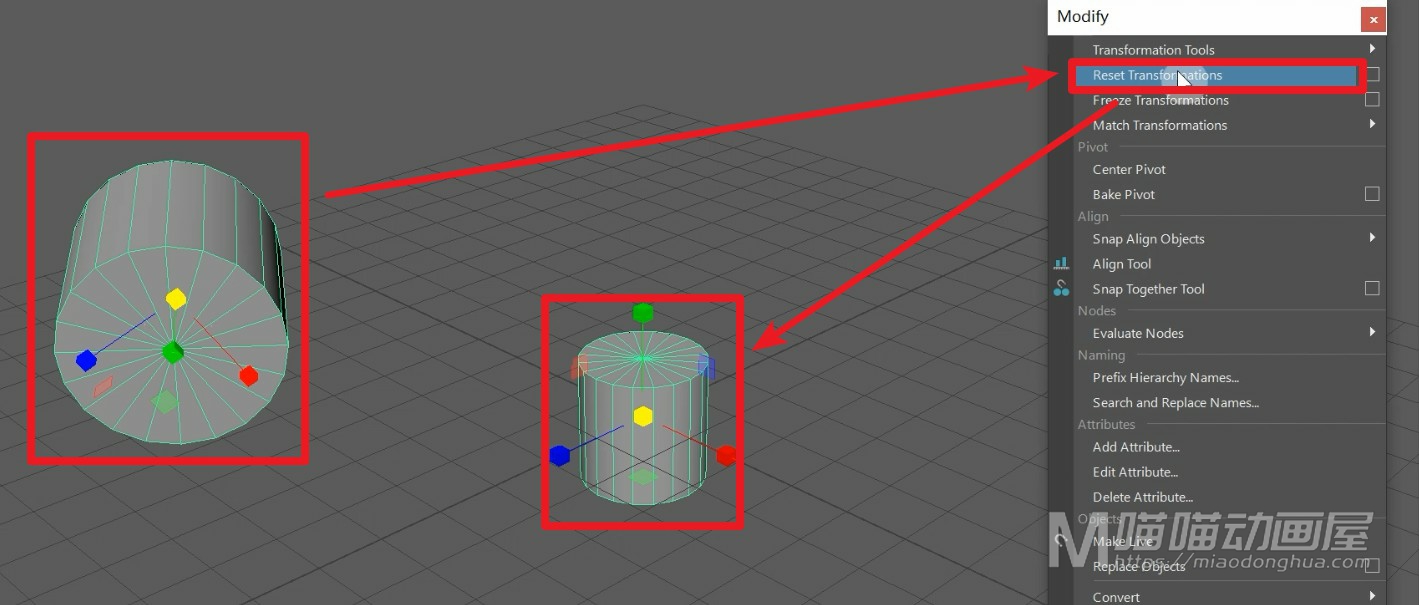
然后我们再来讲一下这个Freeze Transformations冻结变换,那么这个冻结变换它的作用是用来设置物体的零位置。
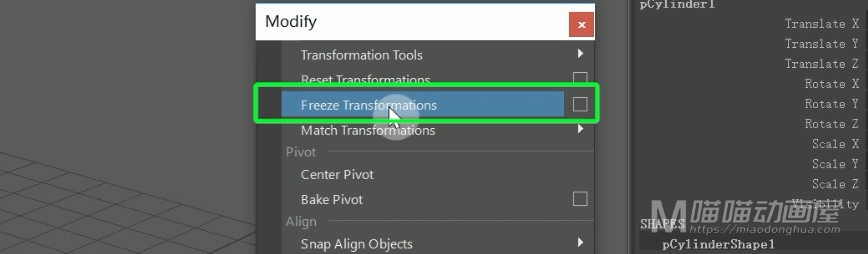
同样的,我们点击它后面的这个小方框,打开选项设置,我们可以看到默认冻结变换的内容为:移动旋转缩放,同时还可以选择冻结关节方向。
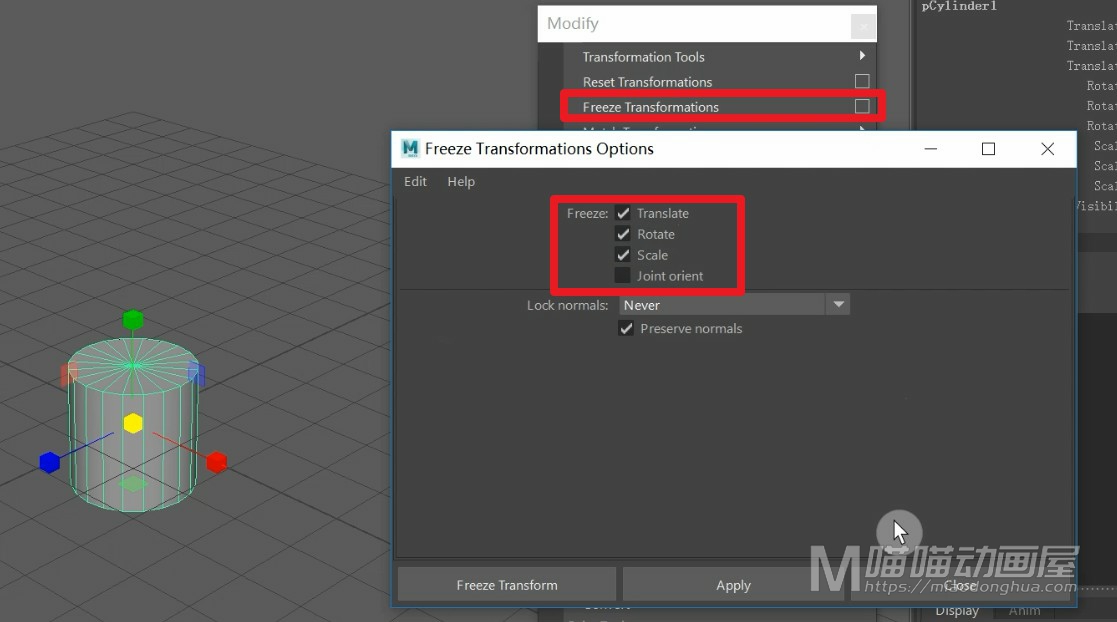
上面我们讲到了物体创建时候的位置就是零位置。不管我们怎么去平移、旋转、缩放,它的零位置永远只会是世界坐标的中心。而假如我们要改变这个物体的零位置,重新给物体对象设置零位置,就必须要用到这个冻结变换。
例如,现在我把这个圆柱体移动到一个我想让它呆的位置,并将它旋转一个角度、缩放到一个我认为比较满意的大小。
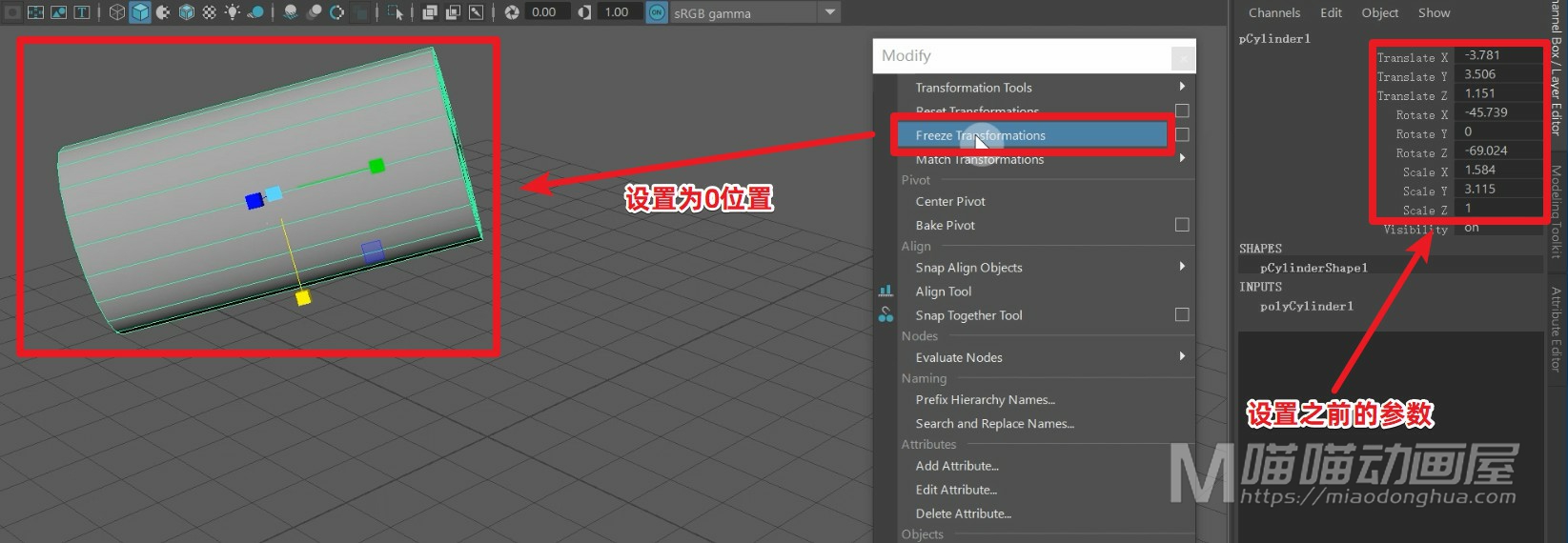
假设现在,我就把当前物体的这个状态设置为零位置。我们只需要点击冻结变换,物体的零位置就会重置为当前的状态,并且强制将物体对象的平移、旋转重置为0,缩放重置为1。
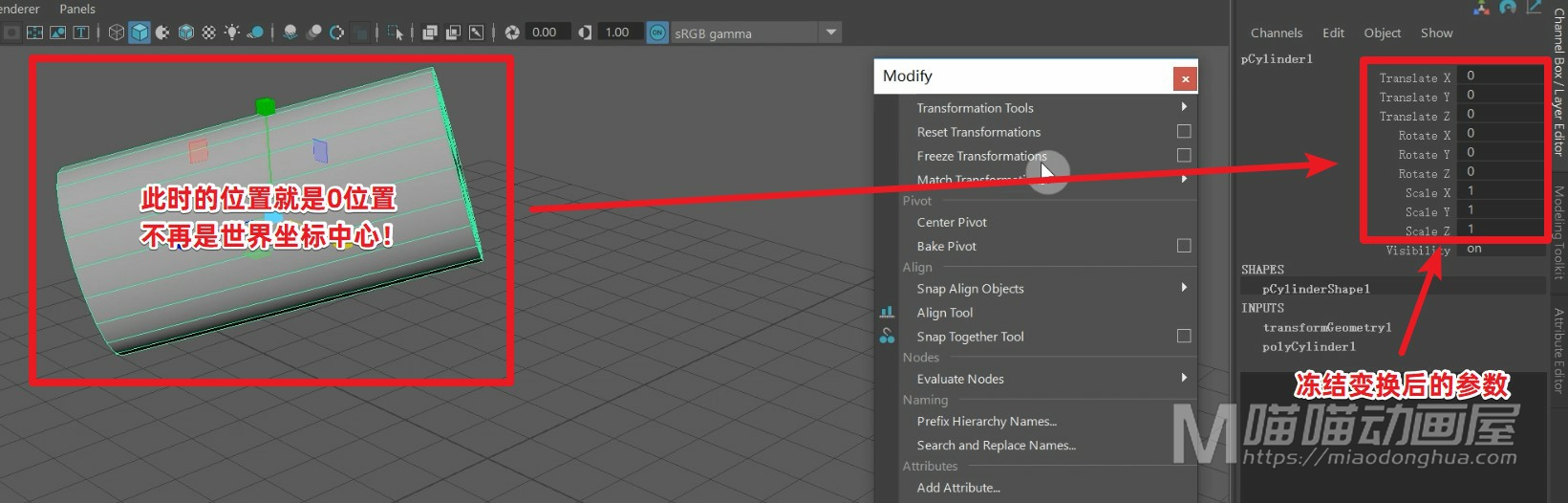
现在,当我们再次对物体进行平移、旋转、缩放之后,我们再次点击重置变换。物体对象回到的就是我们新冻结变换之后的这个零位置,而不再是世界坐标的中心位置,这个就是冻结变换的作用。
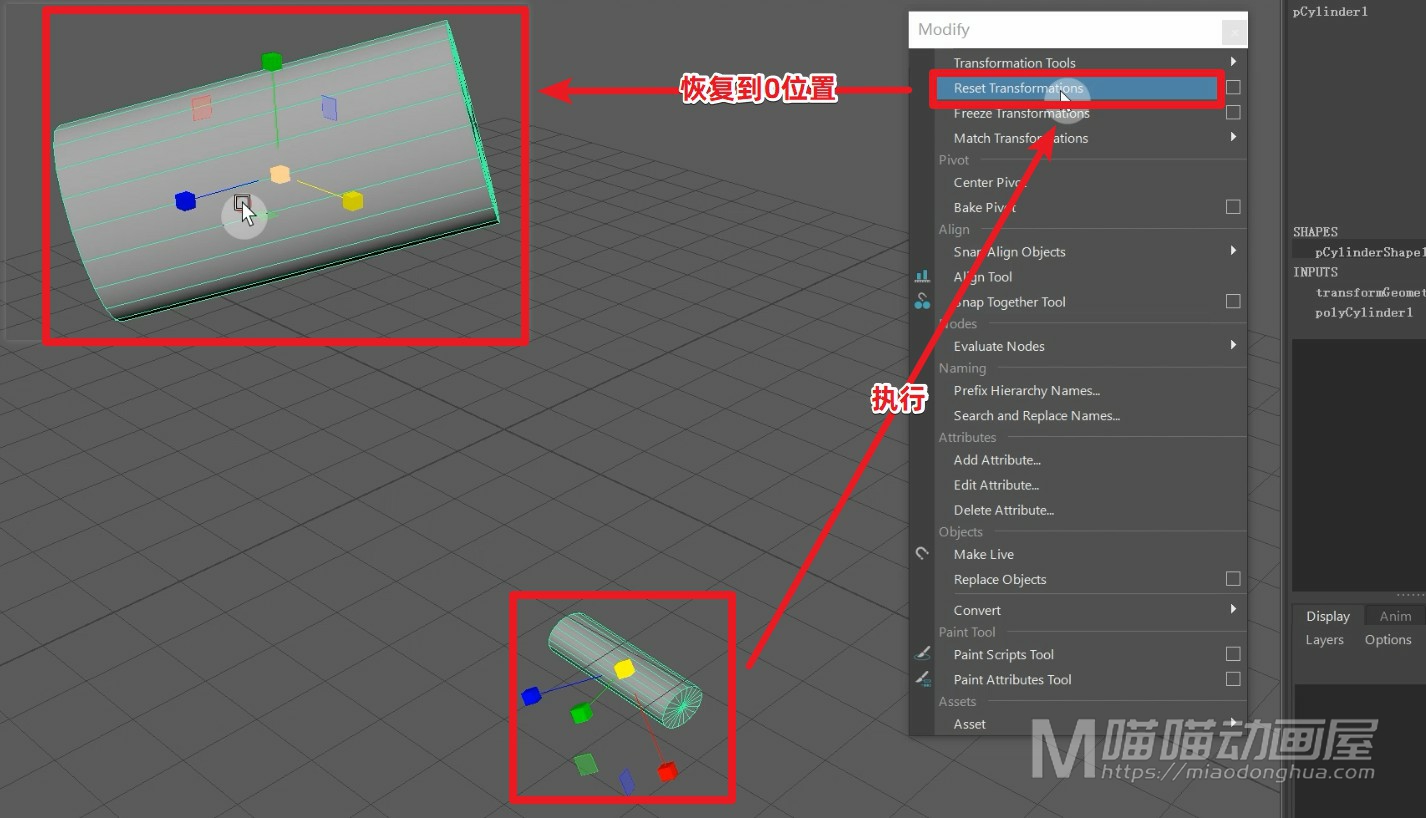
好了,关于Maya的重置变换和冻结变换就讲到这里。
