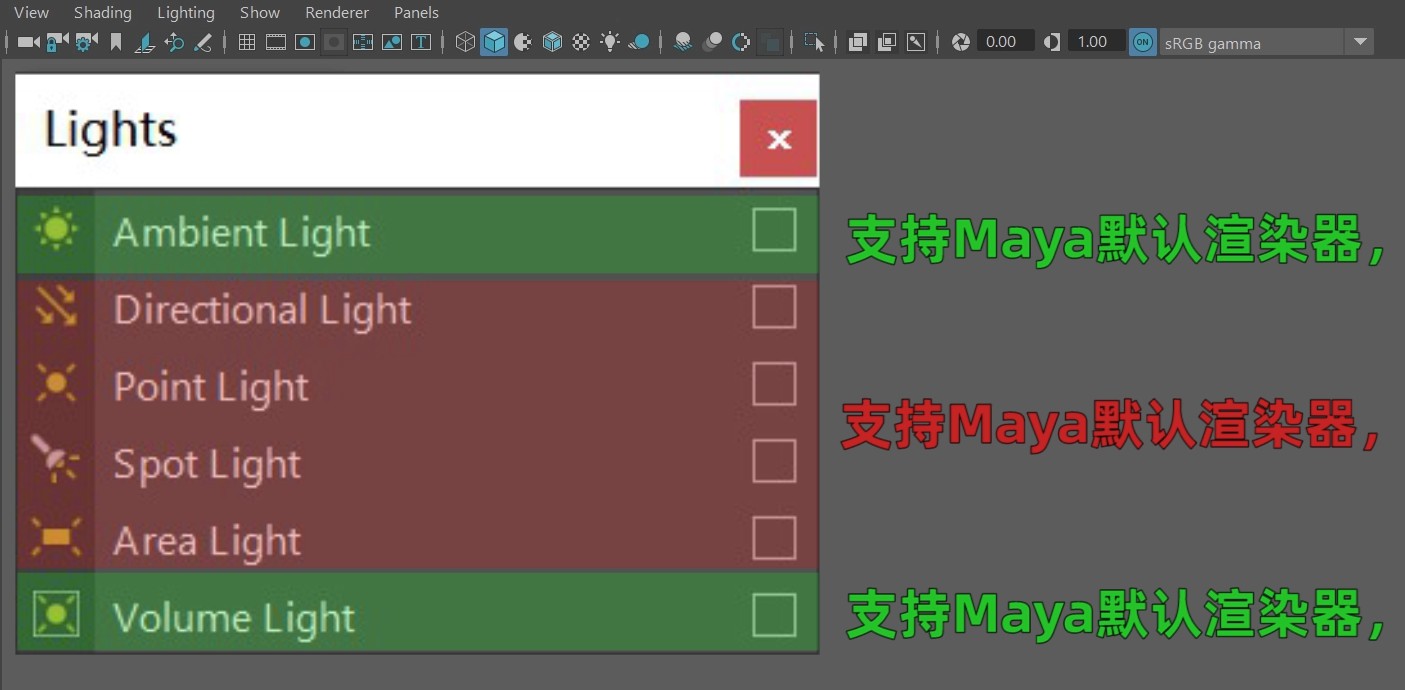今天我们来讲一下Maya当中的灯光照明,那么灯光照明,在Maya当中非常重要。因为恰到好处的灯光设定,有助于我们表达情感,渲染气氛,说的夸张一点,可以说是整个动画的灵魂。
好了,废话就不多说,我们首先来认识一下Maya的灯光类型以及它们的应用场景。那么这个灯光照明,除了可以在这个渲染选项卡中找到对应的灯光类型。
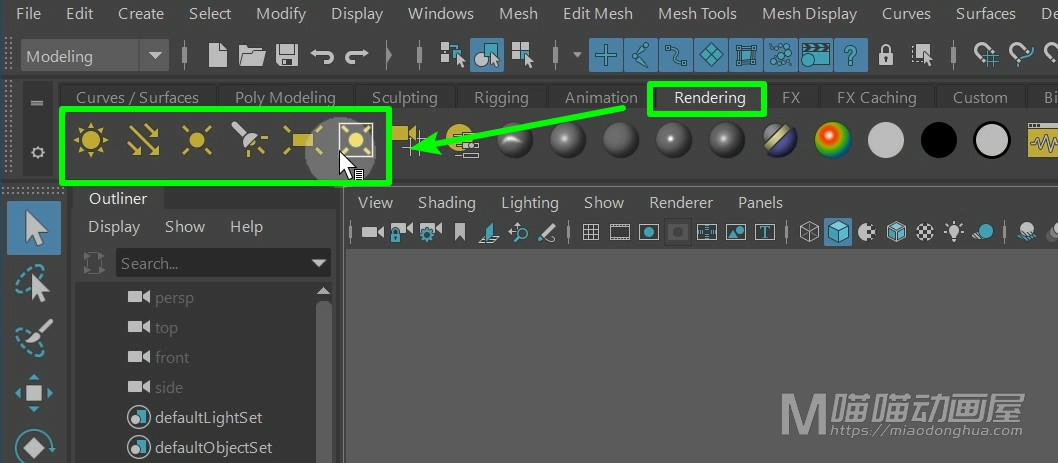
还可以在这个创建菜单→灯光照明扩展菜单中→找到对应的灯光类型。
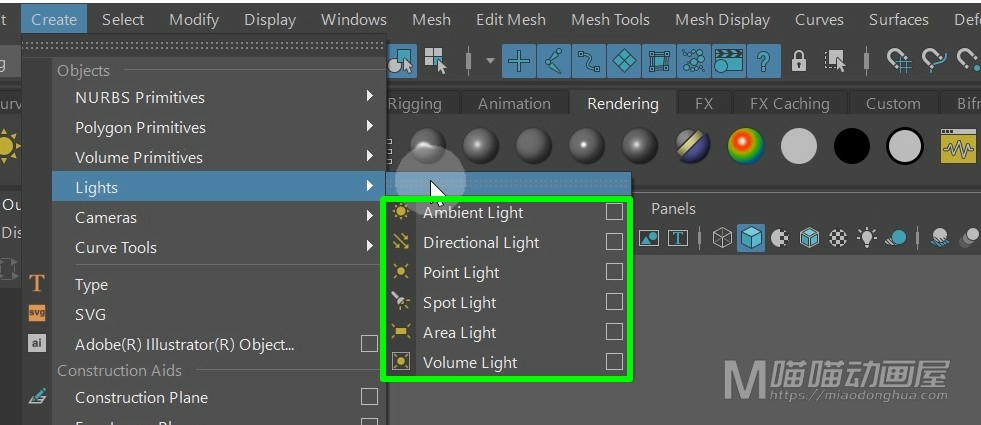
从上到下分别是:环境光、平行光、点光源、聚光灯、区域光源以及体积光源。
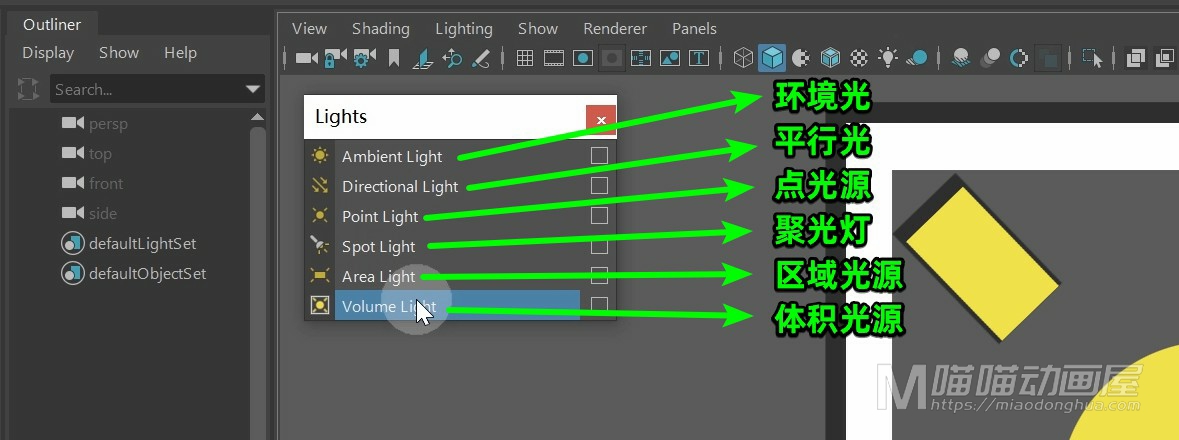
那么在这个6种灯光里面,中间的这4个是通用光源。
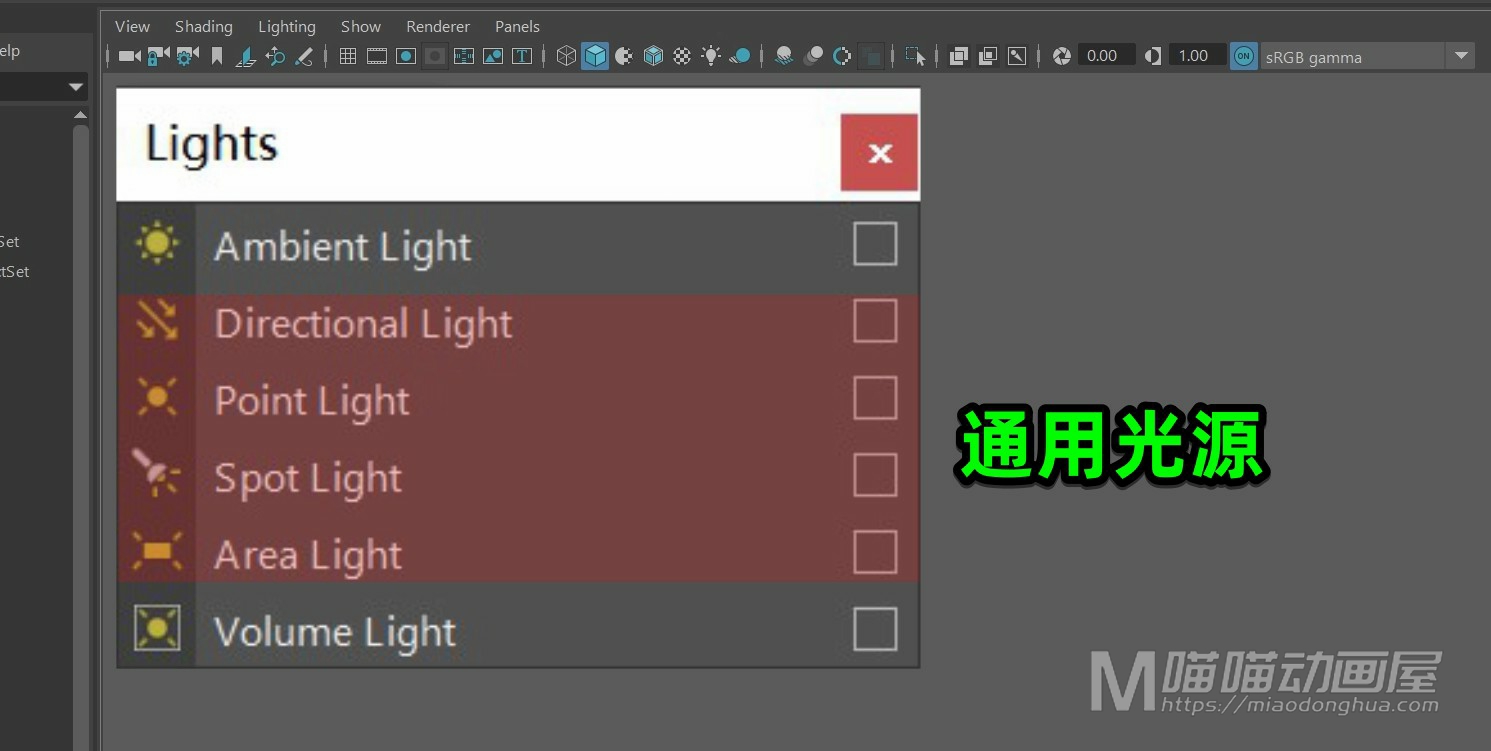
而之所说它们通用,是因为这4种光源都可以在Maya默认的渲染器和Arnold渲染器中来进行渲染。
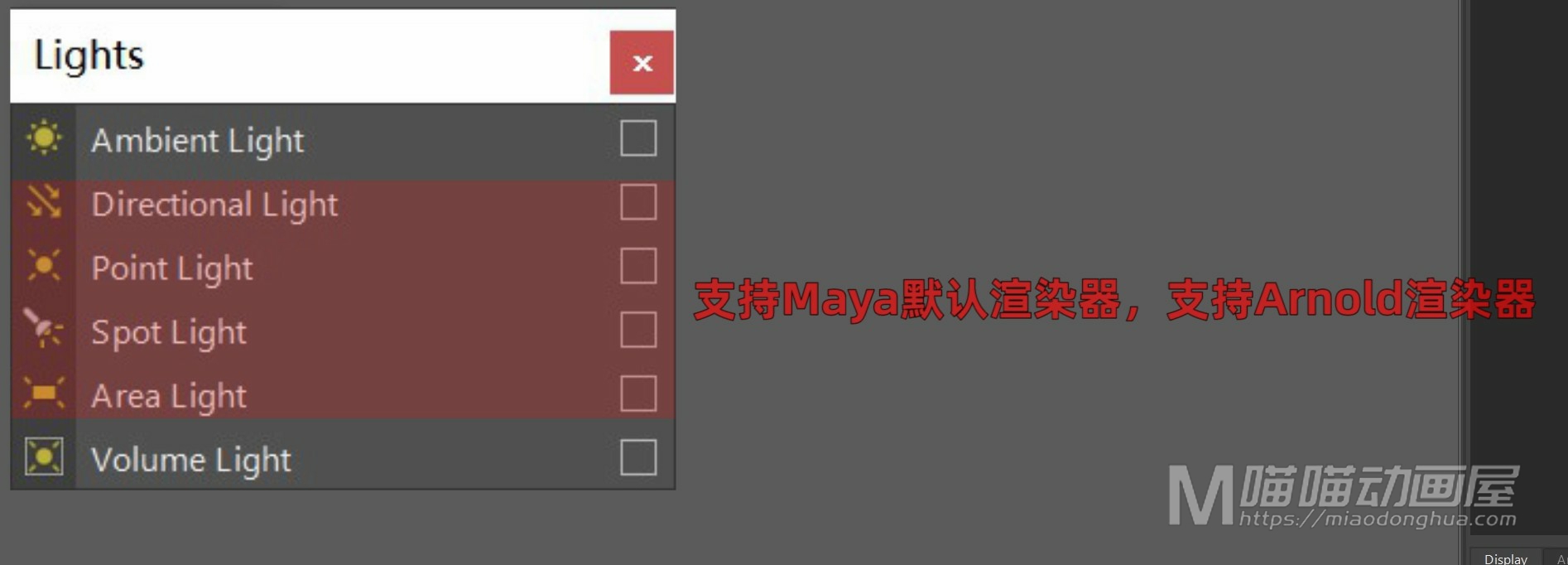
而首尾的这个这个环境光和体积光源就只支持Maya默认的渲染器,不支持Arnold渲染器。
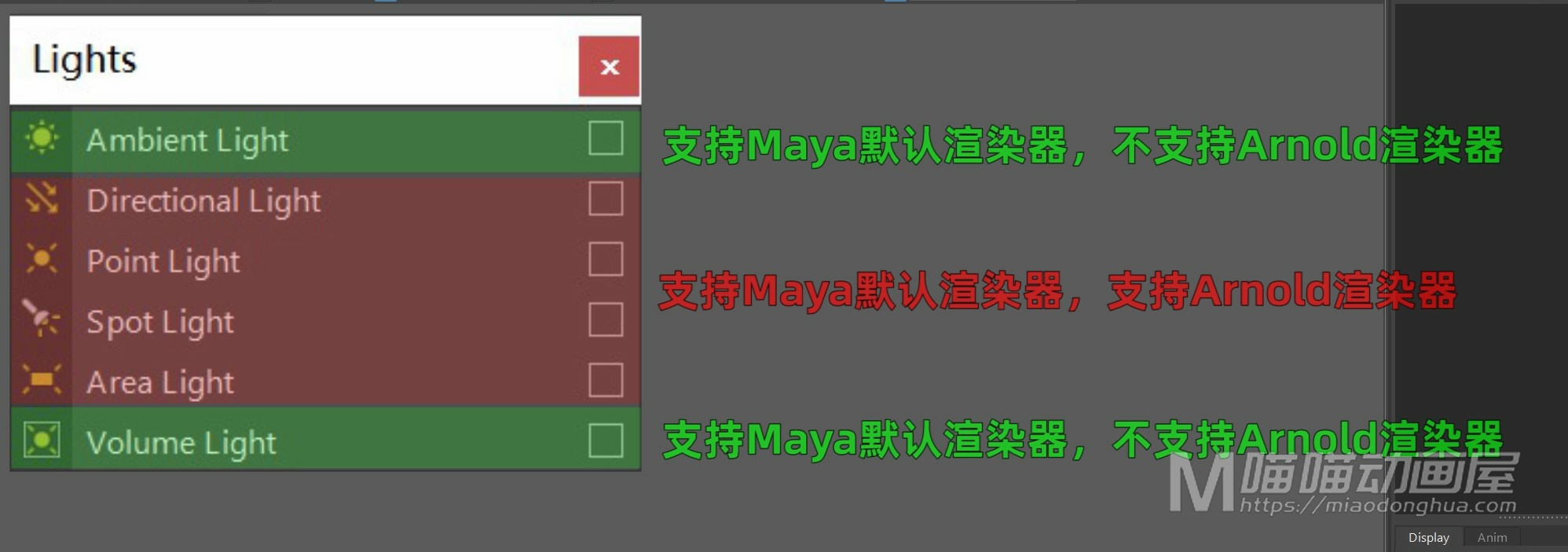
这里我们首先来说下这个“环境光”(Ambient Light),那么环境光是没有方向的。那么它存在的目的就是照亮场景中的所有物体对象,这和我们在处理图片时候调节亮度是一样的。
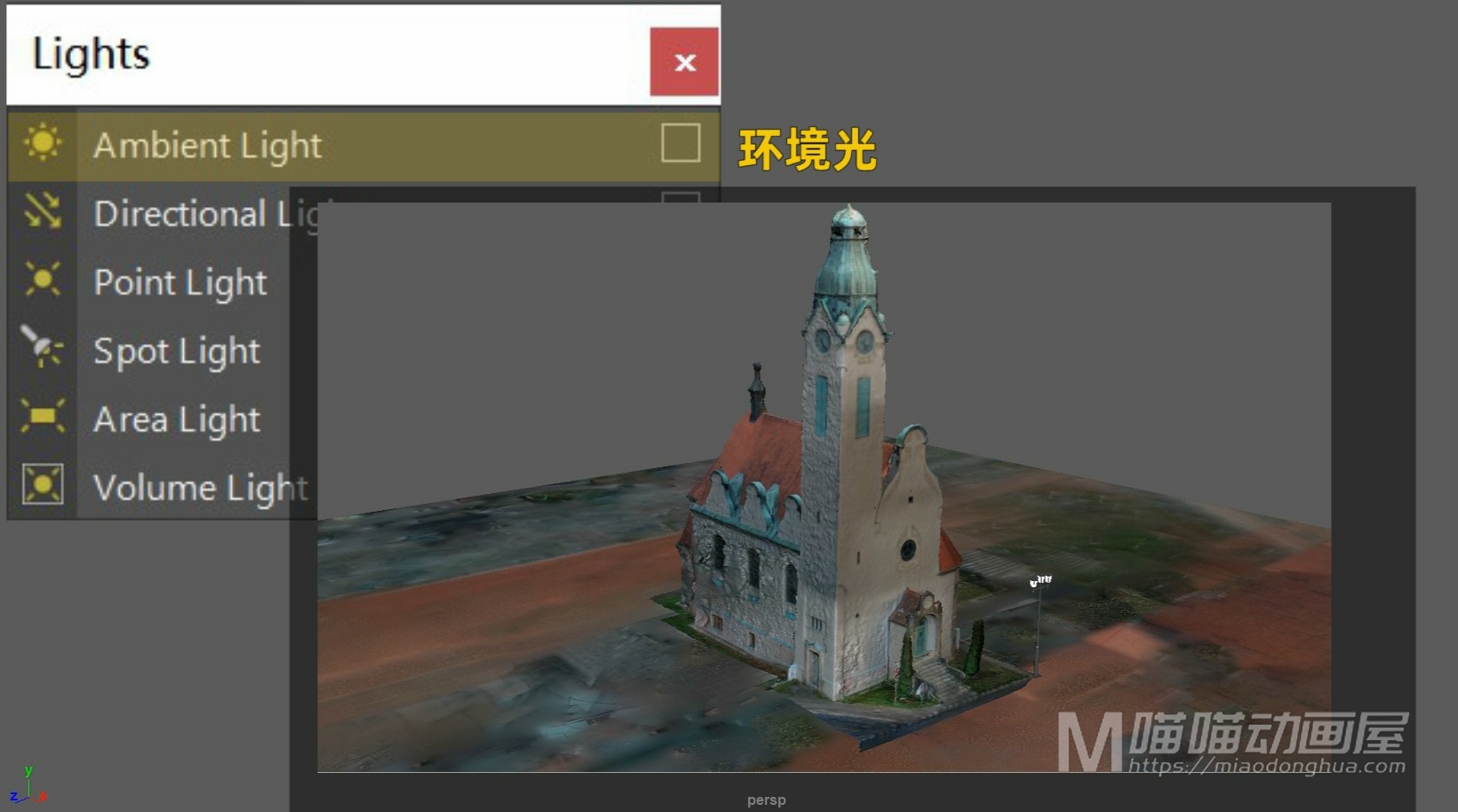
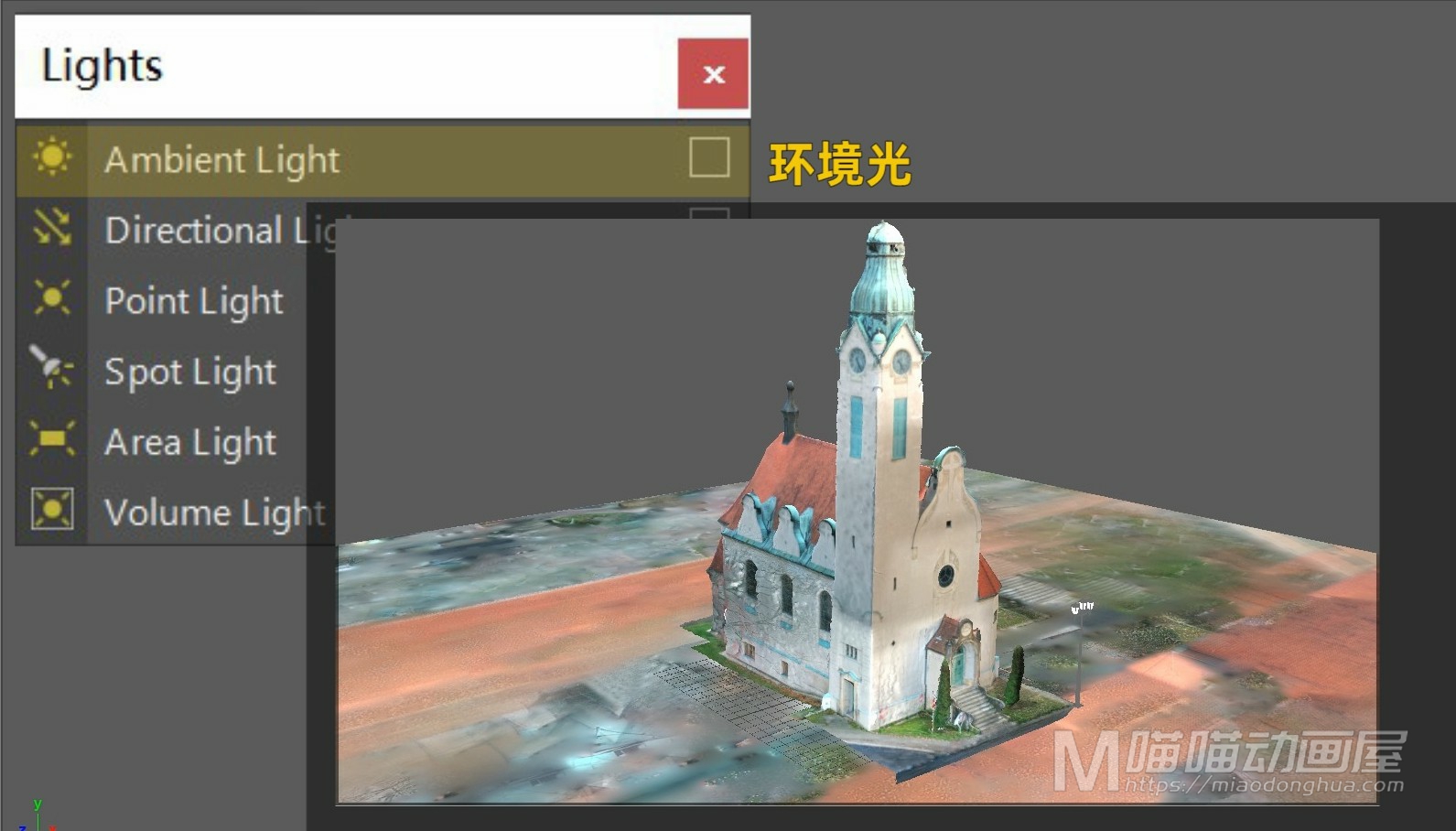
然后第二个是:“平行光”(Directional Light)。那么这个我们就比较熟悉了,因为我们的太阳光就就是通过这个平行光来进行模拟的,这个很简单,没什么可以说的。
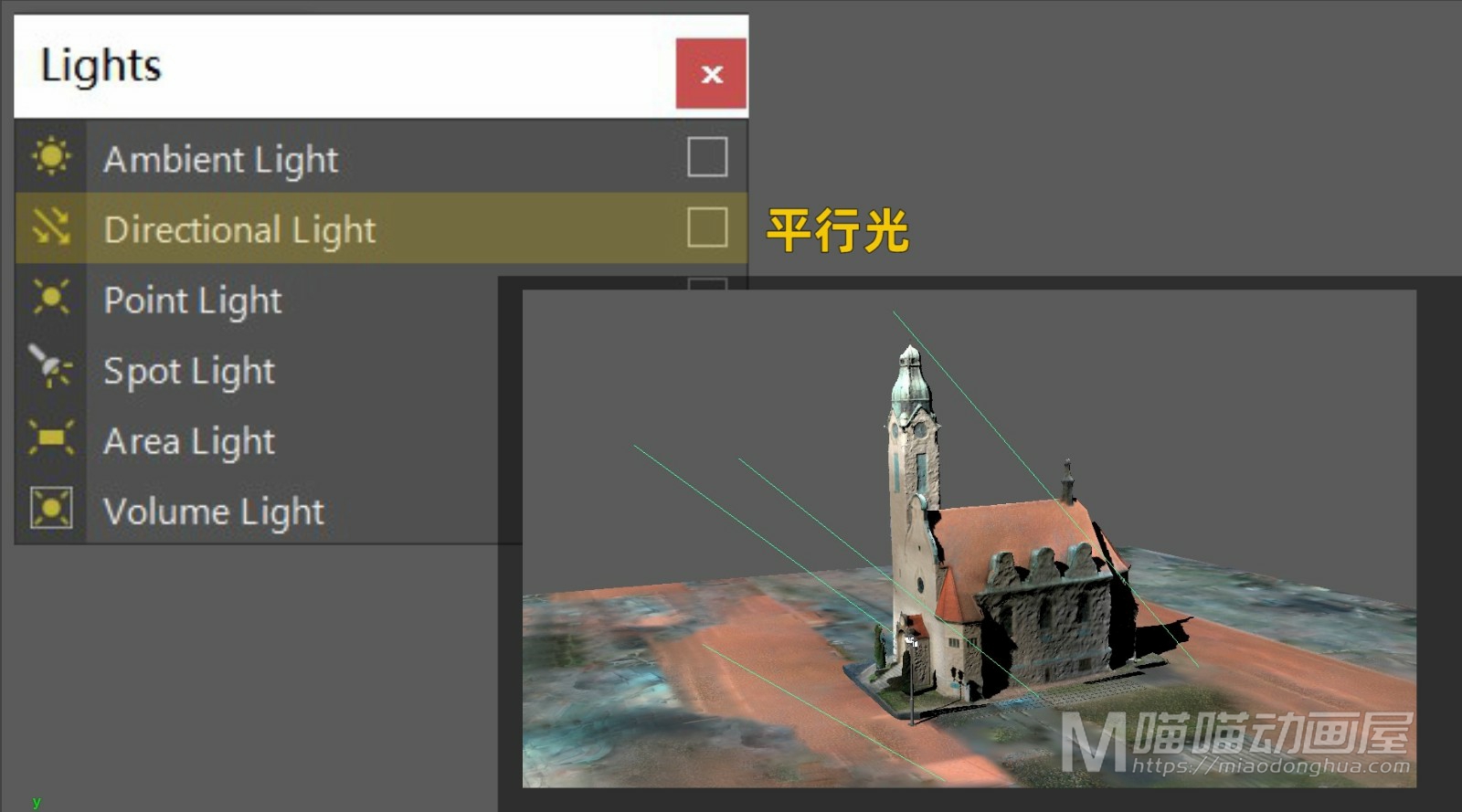
然后第三个是:“点光源”(Point Light)。那么它是从一个点向周围发光的一个全向灯光,比较常用的,就是用来模拟灯泡效果。
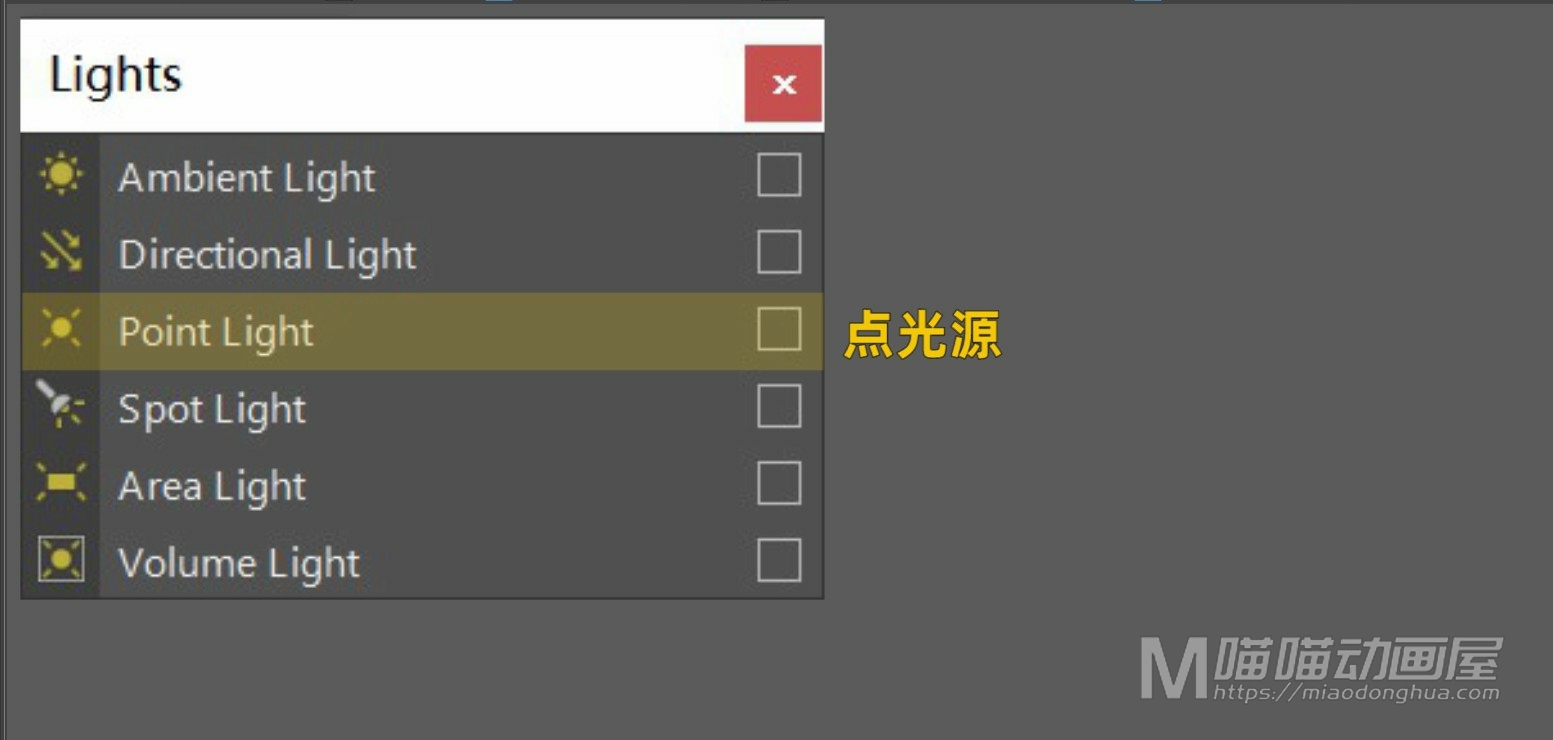
除此之外,我们还可以用它模拟萤火虫、烟花,火花效果等等。




然后第四个是:“聚光灯”(Spot Light)。那么它是一个近似锥形的光源效果。
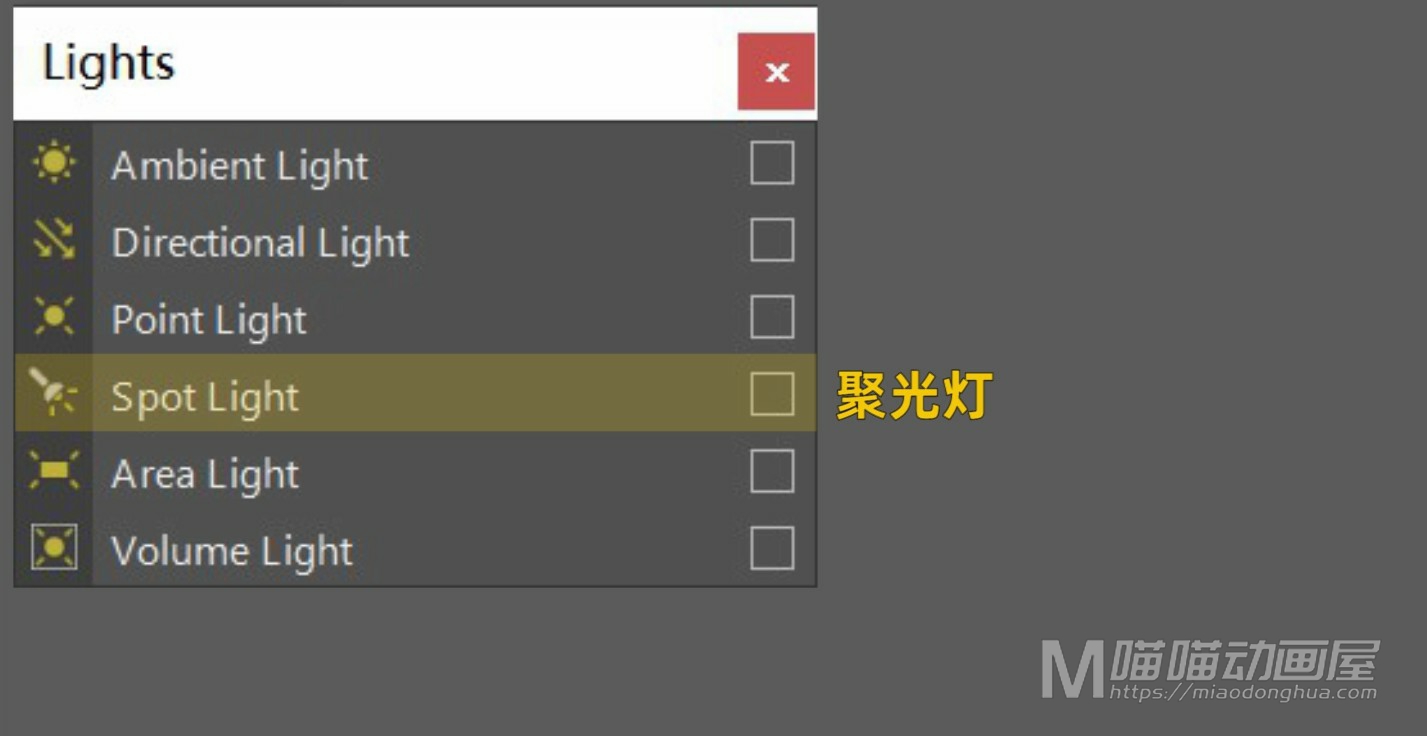
像我们的舞台灯光,汽车前照灯,手电筒,台灯等等,都可以用它来进行模拟。




然后第五个是:“区域光”(Area Light)。那么它就是一个近似矩形的光源效果。
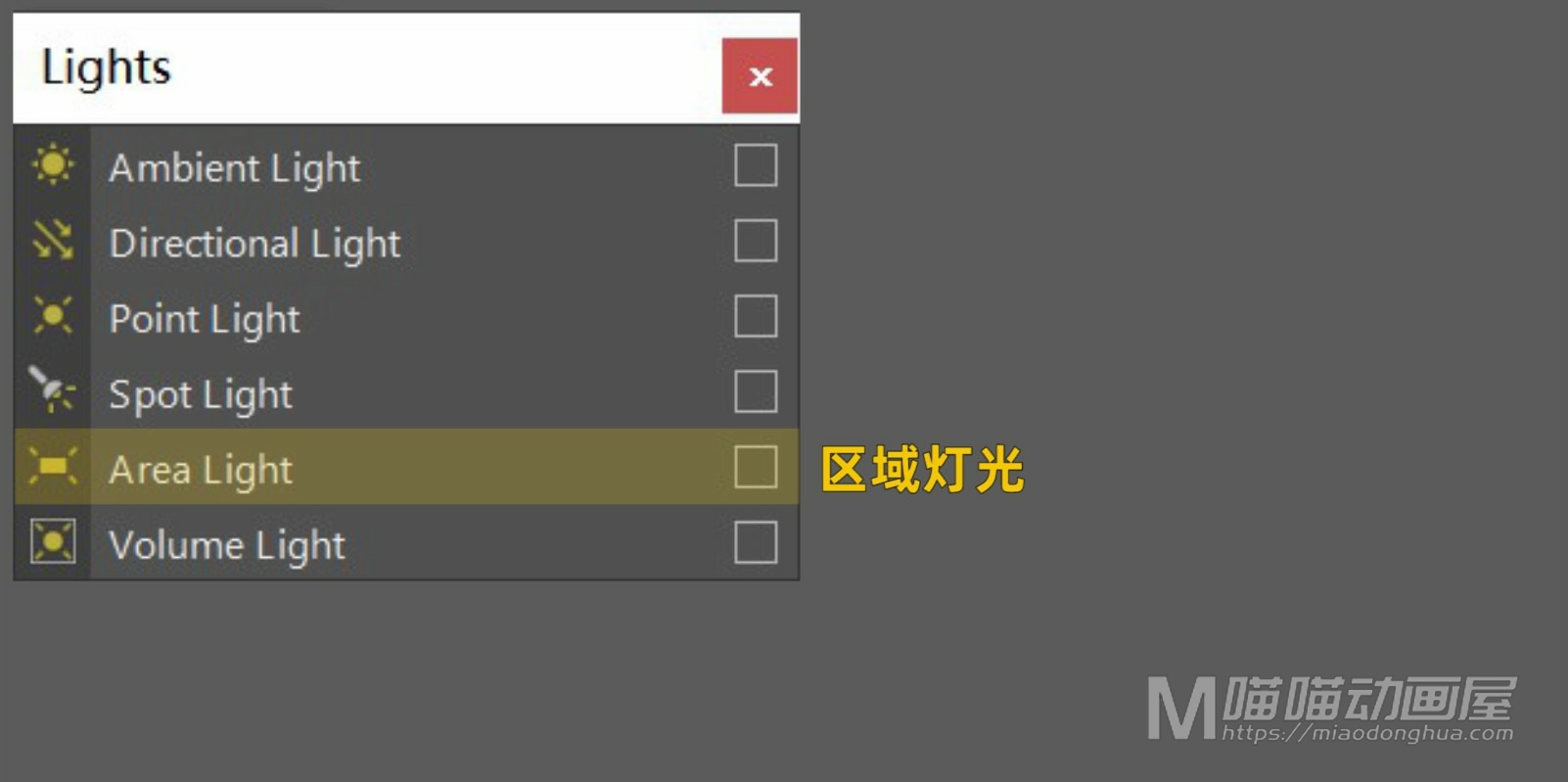
像我们熟知摄影棚的柔光箱,方形灯,以及阳光透过玻璃窗的照射效果都可以用它来进行模拟。

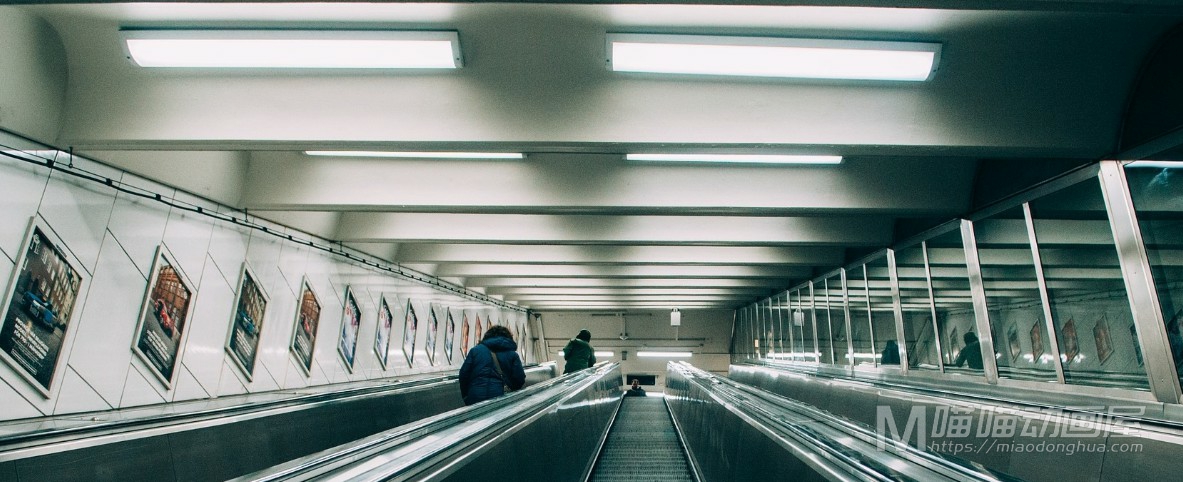

然后第六个是:“体积光”(Volume Light)。那么它的主要特性:就是可以很方便的控制光线所到达的范围。
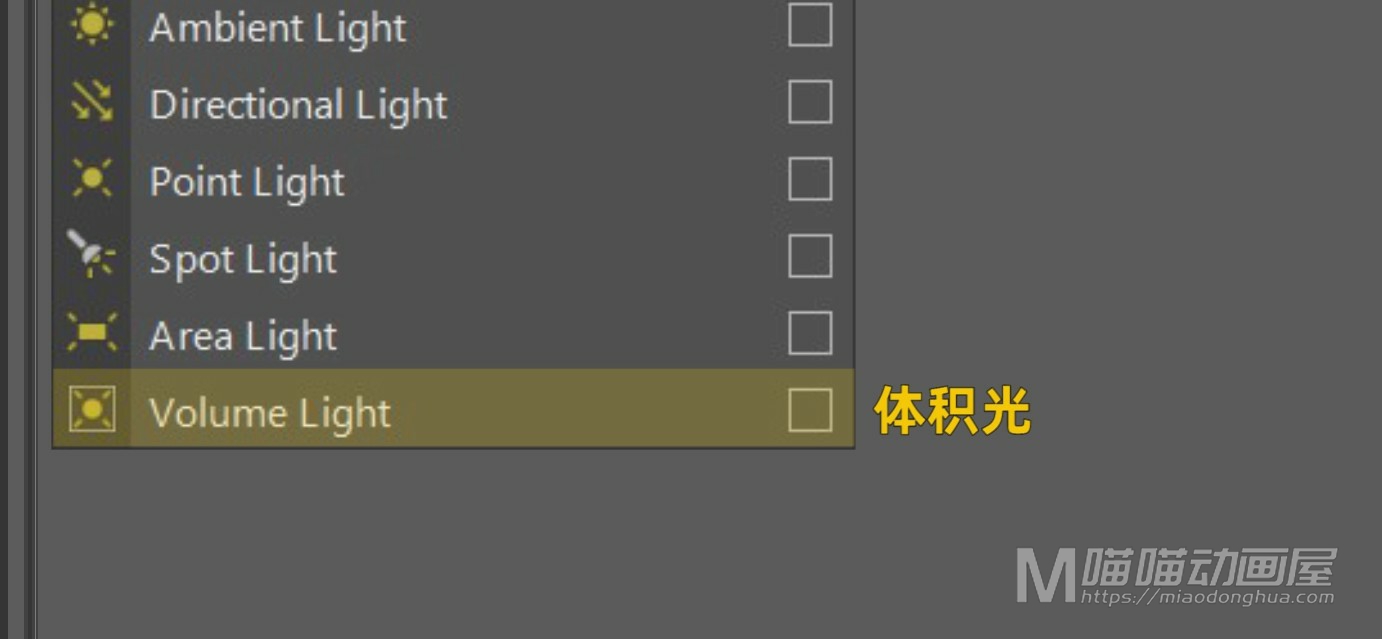
就像我们蜡烛照亮的区域,就是由体积光所生成的。